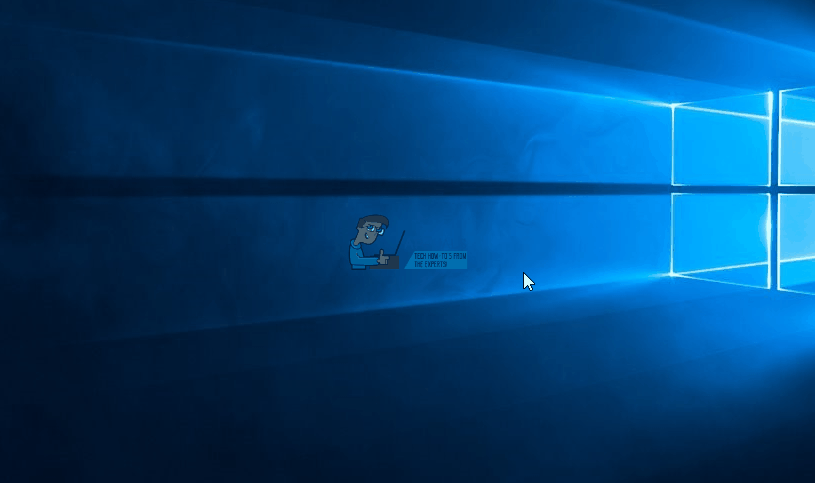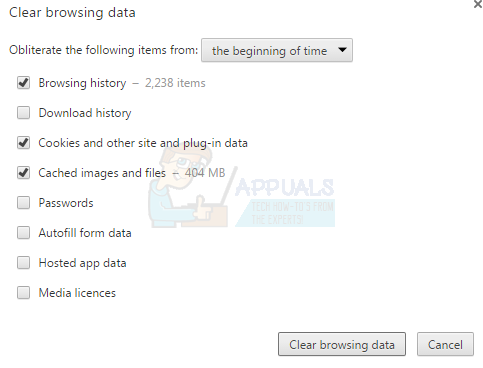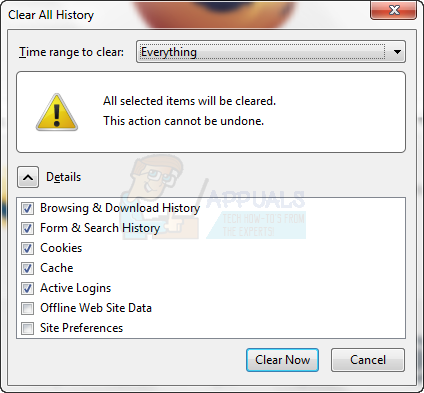The Google 404 Error nginx is one of the worst errors that can occur on your computer. This error basically prevents you from opening anything starting with www.google.com or in some cases other websites as well. In most cases users start getting redirected towards other random sites in the beginning and after a while they can’t access Google or other websites and get a 404 error with nginx written below it.
This error is mainly occurred because of a malware. The malware basically changes your host files in your C Drive and makes them either inaccessible or read only. Most of the times your antivirus won’t be able to detect it so it is a lot harder to fix this problem.
Here are a few methods that are known to solve this issue for almost everyone. First try the Method 1, if that doesn’t solve the problem then try Method 2. If the problem is still there then try Method 3 or 4.
Method 1: Use Kaspersky-TDSSKIller and flush.bat
- Download Kaspersky-TDSSKiller Rootkit Malware Remover from here install it, run it and fix the files it finds. DO NOT REBOOT.
- Hold the Windows Key and Press R. Type notepad in the run dialog and Click OK.
- Paste the below lines in your Notepad.
@Echo on
pushd\windows\system32\drivers\etc
attrib -h -s -r hosts
echo 127.0.0.1 localhost>HOSTS
attrib +r +h +s hosts
popd
ipconfig /release
ipconfig /renew
ipconfig /flushdns
netsh winsock reset all
netsh int ip reset all
shutdown -r -t 1
del %0
- Click File > Save As. Enter “flush.bat” in filename, select “All Files” in Save as type and select “ANSI” in Encoding.
- Close Notepad file and run flush.bat. It will restart your computer. If your computer asks to check or run a file after reboot then select cancel.
Method 2: Clear Cache and Cookies
Sometimes clearing cache and cookies for the past day might prevent this problem.
For Chrome:
- Open Google Chrome.
- Hold the CTRL + SHIFT + DEL keys simultaneously.
- And choose Clear Browsing Data.
For Firefox:
- Open Firefox
- Hold the CTRL + SHIFT + DEL keys simultaneously.
- Select “Everything” or “Past Day” from drop down menu and check “Browsing and Download history”, “Saved Form and Search History”, “Cache” and “Cookies”.
- Click Clear Now.
Method 3: Use Norton Power Eraser
- Download Norton Power Eraser from here
- Run the setup by Double-clicking NPE.exe and accept the license.
- After the installation is complete, open the Norton Power Eraser and select Scan for risks. Let it reboot after the scan.
- Select the Bad files from scan results and click fix.
- Check “Create System Restore Point” option before fixing the threats.
Your computer will restart at the end and that’s it. Check if the problem is solved.
Method 4: Manually fix the host files
- Click Start -> type notepad – Right Click notepad and choose Run As Administrator.
- Once you have the notepad open, Click File -> Open and get into the folder C:\Windows\System32\drivers\etc you may not see any files listed in there, so be sure to select All Files and then double click the hosts file to open it.
- Open your “hosts file” and go to this link http://support.microsoft.com/kb/972034 and make sure your host file is the same as mentioned there. Once done, save the changes by doing CTRL + S and then reboot your PC/system.
Now open your browser and it should work fine.
The post How to Resolve 404 Nginx Google Redirection Error appeared first on Appuals.com.