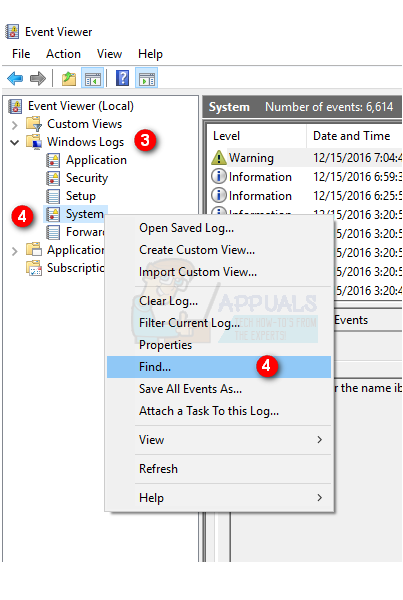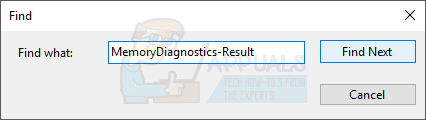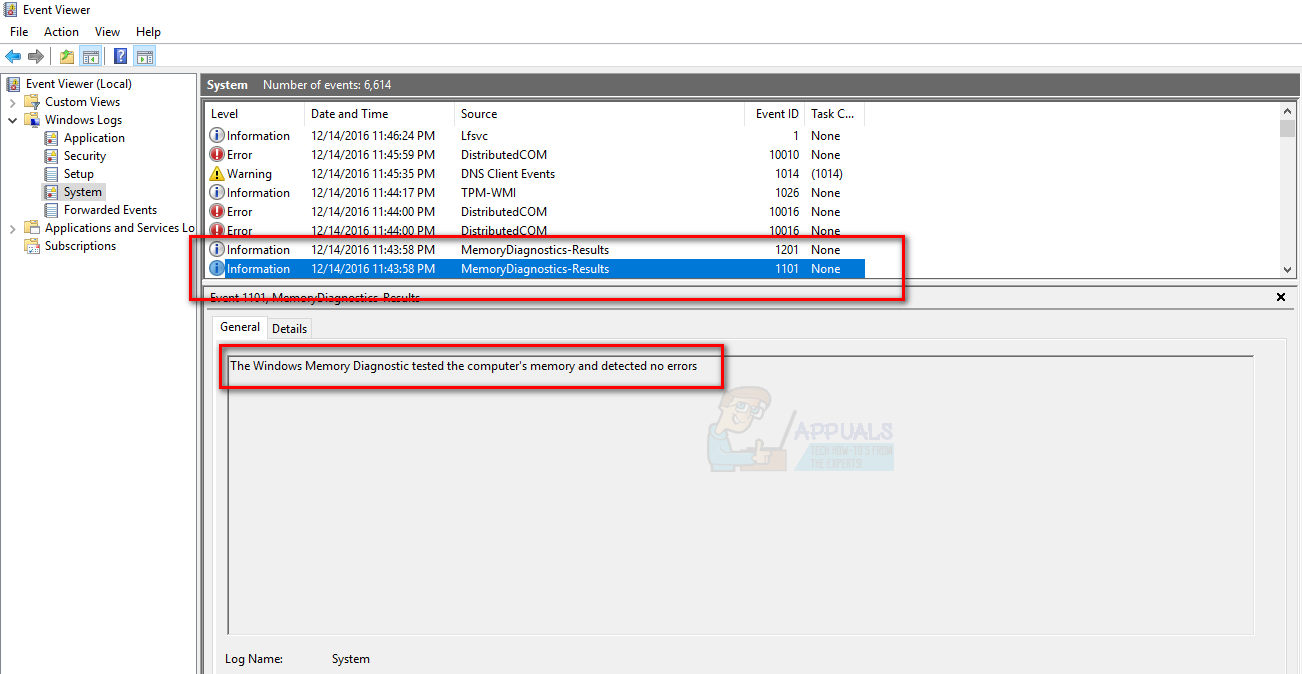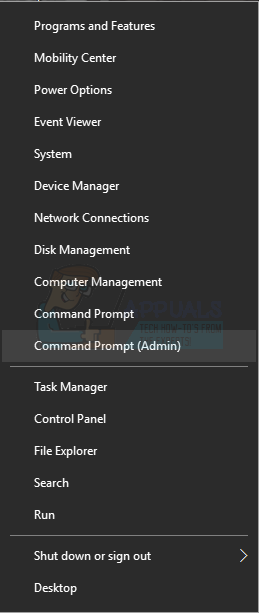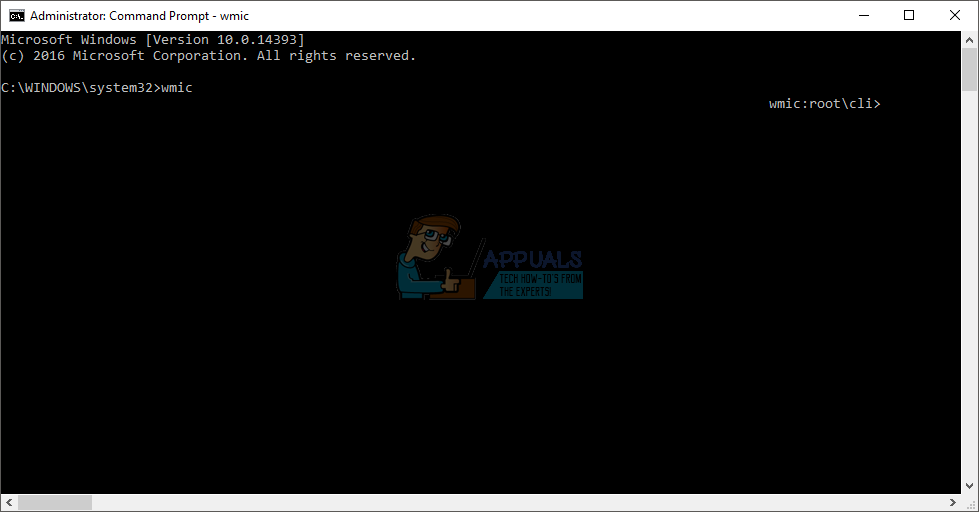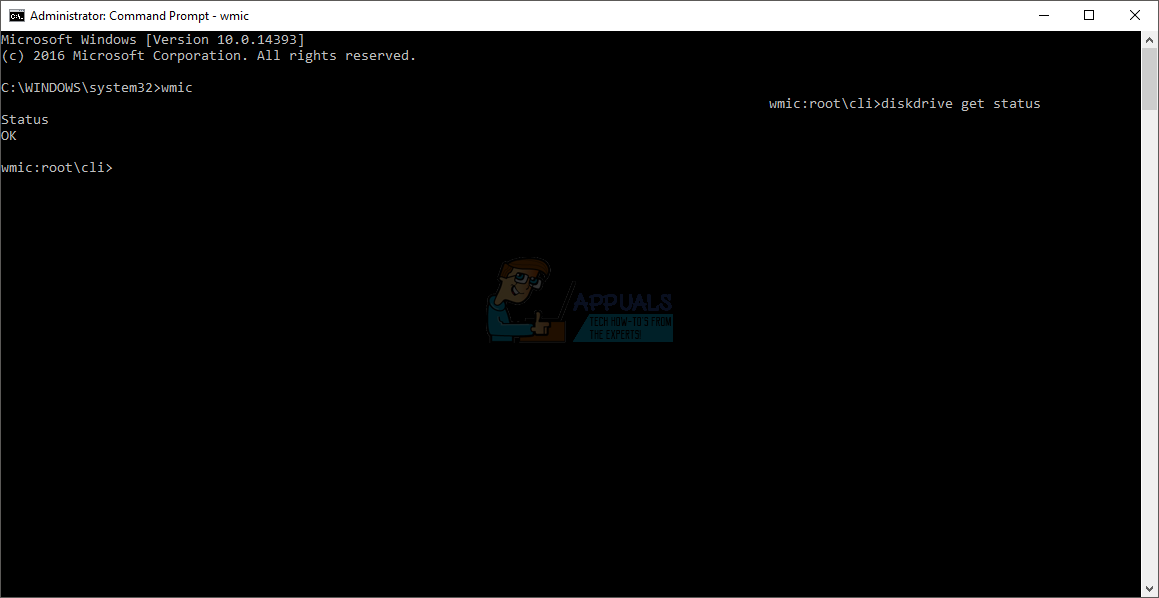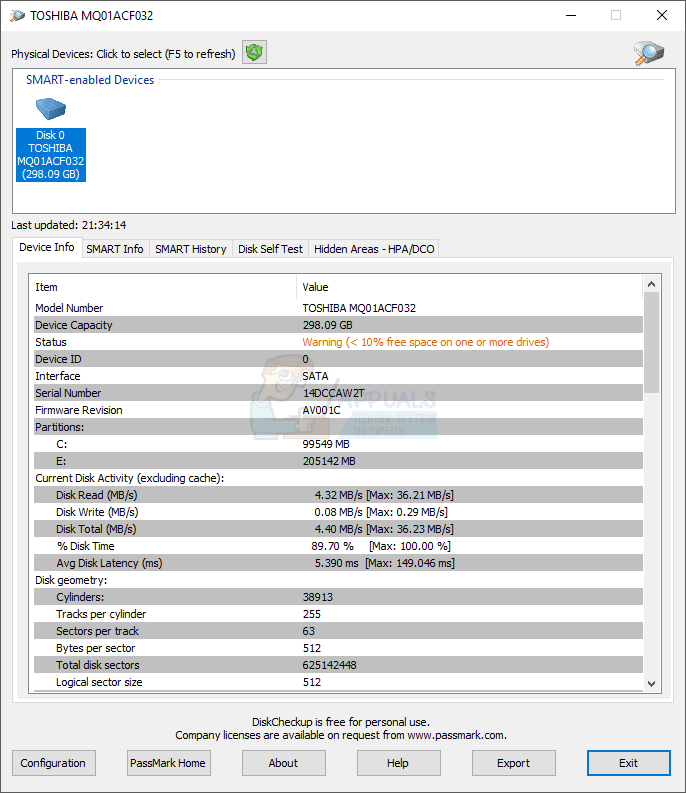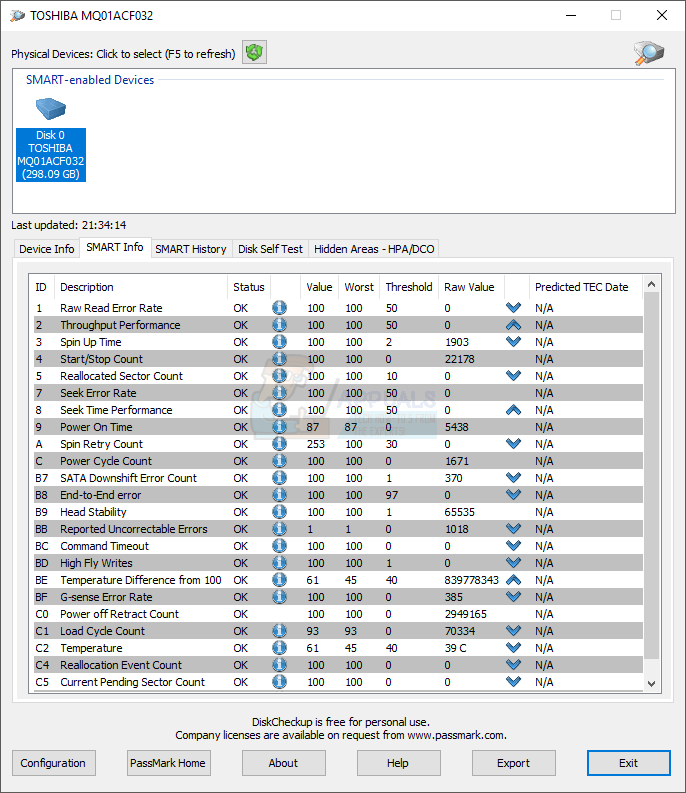If you are having frequent crashes, rebooting, screen freeze on Windows then don’t worry. There are plenty of things that you can do to solve these problems.
The crashes can occur because of multiple reasons. It can be due to faulty power supply, overheating, RAM or Hard Disk issues and motherboard or processor issues. So it’s vital that you thoroughly check your PC before dumping it or selling it.
In this guide, we will go through a series of methods to troubleshoot and solve the issue. Start from the method 1 and go to the next method if it doesn’t solve your problem.
Troubleshooting
- Scan your computer with an antivirus or malware detector. Do a thorough scan not a quick scan
- If you recently installed a new hardware like RAM or Power Supply then replace it with a new one or an old one (that is known to work properly) and check your PC
Method 1: Cleaning Dust
- Hold Windows key and press X (Release the Windows Key) then click Shut down or sign out and select shut down.
- Unplug your power cable. Look at the top back of your PC and you will see a black cable coming from the socket to your PC. Cable will be connected somewhere around a fan. Take it out.
- Disconnect keyboard, mouse, webcam and all the other devices from your PC by taking out their cables. Cables might be connected to the front or back of the PC.
- Remove the outer most screws of the side panel with a screw driver. If you can’t find screws, then look for a latch or unlock button on the side panel of your PC. Take out the side panel
- Lay down your PC horizontally if it’s not already. Clean the dust inside your PC and make sure all the fans are clean with no dust on their wings. Don’t forget the power supply fan on the back of your casing. You can use a blower to blow out the dust
- After you are done cleaning, put back the side panel, connect all the devices and plug in your PC.
Now turn on your PC and check if it crashes. If it doesn’t then that means the problem was because of the overheating and dust.
Method 2: Checking and Replacing Power Supply
- Hold Windows key and press X (Release the Windows Key) then click Shut down or sign out and select shut down.
- Unplug your power cable. Look at the top back of your PC and you will see a black cable coming from the socket to your PC. Cable will be connected somewhere around a fan. Take it out.
- Disconnect keyboard, mouse, webcam and all the other devices from your PC by taking out their cables. Cables might be connected to the front or back of the PC.
- Remove the outer most screws of the side panel with a screw driver. If you can’t find screws, then look for a latch or unlock button on the side panel of your PC. Take out the side panel
- Locate a box attached to one of the back corners of your PC casing. It should have an opening with a fan on the back. That is your power supply.
- Take out all the power supply cables connecting to the motherboard (main board in your casing). Memorize where they were connected
- Take out your power supply from the casing. If you can’t, look for a screw or a latch that might be holding the power supply in the casing.
- Once the power supply is out, look for a sticker attached to it. You will be able to see the wattage of your power supply
- Go here and insert all the information about your PC. Calculate and make sure your power supply has enough wattage for your PC
- If your power supply doesn’t have enough wattage then buy a new one that have enough wattage for your PC
- Install the new power supply back into the casing and connect its cables to the motherboard (main board in your casing)
- Put back the side panel, connect all devices and plug in your PC.
If you are not sure how to take out your power supply or about anything else, contact a professional or take your PC to a computer shop and get your power supply replaced.
Method 3: RAM Checks
You can check the memory problems with Windows own memory diagnostic tool or from memtestx86 which is a third party tool.
Ideally, you should check with Windows Memory Diagnostic Tool first and then go to memtestx86.
For Windows Memory Diagnostic Tool
- Hold Windows Key and press R (Release Windows Key)
- Type mdsched.exe and press enter
![]()
- Select Restart now and check for problems (recommended)
![]()
Your computer will Reboot and check for errors in the memory. After the diagnostic tool finishes testing, your computer will restart again and you will be presented with the results. If it doesn’t or you want to check the results again then follow the steps given below.
- Hold Windows Key and press R (Release Windows Key)
- Type eventvwr.msc and press enter
![]()
- Double click Windows Logs
- Right click System then select find
![]()
- Type MemoryDiagnostics-Result and press Enter.
![]()
- Click the result with source MemoryDiagnostics-Results
Results
As you can see the diagnostic tool did not detect any errors. If it detects faults in the memory then try to change the RAM of your PC. Your RAM might not be compatible (especially if you just recently changed) or might be faulty.
For Memtestx86
If the windows own memory diagnostic tool doesn’t give any errors and your computer is still crashing then use memtestx86 to check for a detailed analysis of RAM errors. Memtestx86 is a third party tool that is free to use and checks your RAM for faults.
Make sure you have a CD or a USB drive as you will be needing them for testing. Also, Memtestx86 take a lot of time so make sure you run the scan in your spare time.
- Go here and download the Image for creating bootable USB drive or Image for creating bootable CD (ISO format) under Windows downloads
- Unzip the file you just downloaded and follow the instructions in the readme files
- Let the Memtestx86 run for a few hours and check the results
If you see errors or bad RAMs in the result then go to a computer shop and get your RAM replaced.
Method 4: Hard Disk Checks
You can check the Hard Disk for errors from both Windows own command prompt or from a third party tool.
From Windows own commands
- Hold Windows key and press X (Release Windows Key) then select Command Prompt (Admin)
![]()
- Type wmic and press Enter
![]()
- Type diskdrive get status and press Enter
You should be able to see the results there. If the result says Ok and you are still experiencing crashes then it’s time to do a thorough analysis of the Hard Disks with a third party tool. If the result is other than Ok then that means your Hard Disk is faulty. Get your PC to a repair shop and get your Hard Disk checked
For DiskCheckup
DiskCheckup is a third party tool for Hard Disk testing and monitoring. It monitors your Hard Disk activity to give you an estimated time for your Hard Disk failure. It also can be used for quick or thorough Hard Disk testing.
- Go here and click on the Download Now
- Once the download is finished, run the exe and install the software
- Run the DiskCheckup from the Desktop once its installed
- Click on the Hard Drive appearing on the top section and you will be able to see the information about your disk
![]()
- Check Device Info, Smart Info and Disk self-test tabs to see the information about your Hard Drive.
If you see anything labeled as bad or with errors then your Hard Drive is faulty and you should get it checked or replaced. Ideally, every status and result should be OK.
If none of the above mentioned method fix your problem then it’s likely that the cause of crashes is a faulty motherboard or processor. If that’s the case then you should go to a nearest PC shop and get your motherboard and processor checked.
The post How to Fix Windows 10 Crashing Randomly or at Startup appeared first on Appuals.com.