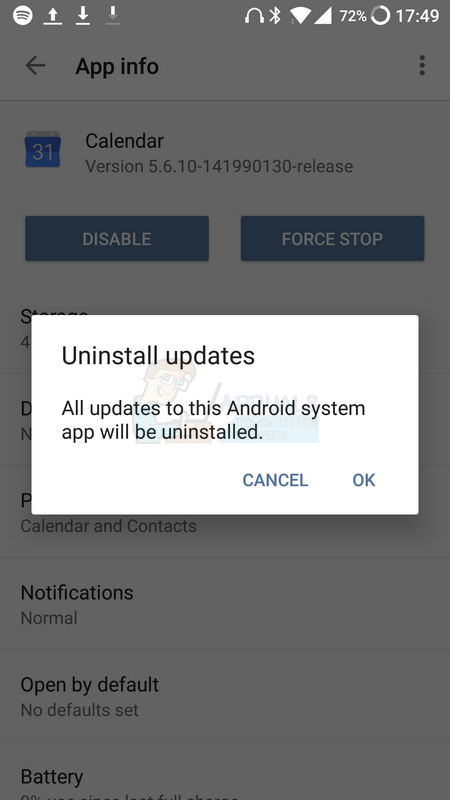Are you getting a message that reads “The process “com.android.calendar” stopped working when you try to open the Android default calendar app? Here’s the solution.
Whilst this problem can often happen to any application, this particular guide will show you how to resolve the specific com.android.calendar stopped working glitch on your Android device.
Method 1: Force Stop
This is a quick and clean method that can often be used to fix misbehaving applications after a new install. This method won’t fix the broken app every single time, but it’s always worth trying before getting involved with more challenging methods.
Follow the steps below to force stop the calendar app, and if it works afterwards you can stop reading here. Otherwise, move on to method 2.
- Open the Settings App
- Tap the Apps option
- Search for and open ‘Calendar’
- On the app info page, tap ‘force stop’
- Wait 10 seconds, then return to the home screen
- Attempt to open the Calendar app
- If it works, congratulations, if not, move on to method 2
Method 2: Clear Data
One of the reasons why the com.android.calendar stopped working message can appear is because your smartphone data has become out of sync with the data available on the cloud. Hopefully this will be fixed in the future, but for now this DIY fix will help you to get back to using the Google calendar app.
Whilst you will need to clear your data for this method, you will be able to recover them by syncing with the cloud. Follow the steps below carefully to ensure that you can recover your data safely.
- Go to settings
- Go to Apps
- Search for ‘Calendar’
- Once found, tap on ‘Calendar’
- Tap ‘Storage’
- Tap ‘Clear Data’
Once you’ve done this, the local data for you calendar app will be removed – you should be able to use your calendar without the frustrating pop-up appearing, but you should follow the steps below to retrieve your lost data.
- Go to settings
- Go to Apps
- Go to ‘accounts’
- Tap Google
- Tap the account you use for your calendar app (skip this step if you’re unsure)
- Tap the menu button at the top right of the display
- Tap ‘Sync Now’
Method 3: Uninstall Updates
This is another method that’s often useful for resolving broken apps after updating to a new version of Android, although it can sometimes work in other cases too.
For this method you’ll be required to uninstall the updates of your calendar app and test to see whether the application works. If the application still doesn’t work, you can attempt to re-install the updates from the Google Play Store.
By re-installing the updates, your device may pick up an update specified for your newly updated operating system.
- Go to settings
- Go to Apps
- Search for and Open ‘Calendar’
- Tap the menu button at the top right corner of the display
- Tap Uninstall Updates
- Press OK to the on-screen prompts
If you didn’t recently install a new OS update, attempt to use the calendar app. If the app still doesn’t work, or if you recently updated your OS, visit the Google Play Store, then follow the steps below.
- Search for Calendar in the Play Store
- Tap on the ‘Google Calendar’ app from Google Inc.
- Tap the Update button
- Wait for the updates to install and then try the app again
Did any of these methods stop the ‘the process com.android.calendar stopped working” message? Hopefully we have helped to resolve the issue.
The post How to Fix process “com.android.calendar” stopped working appeared first on Appuals.com.