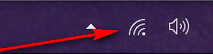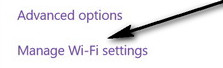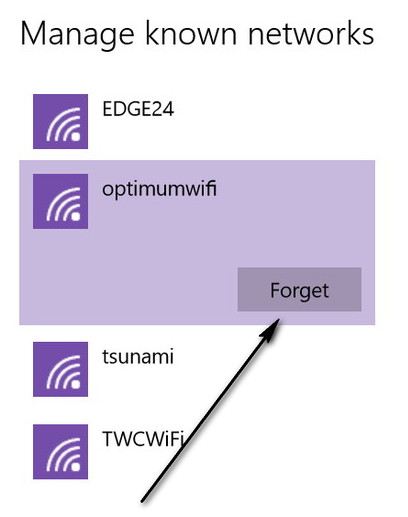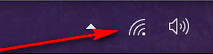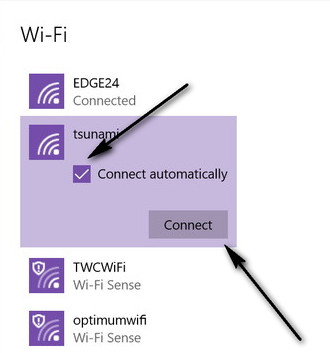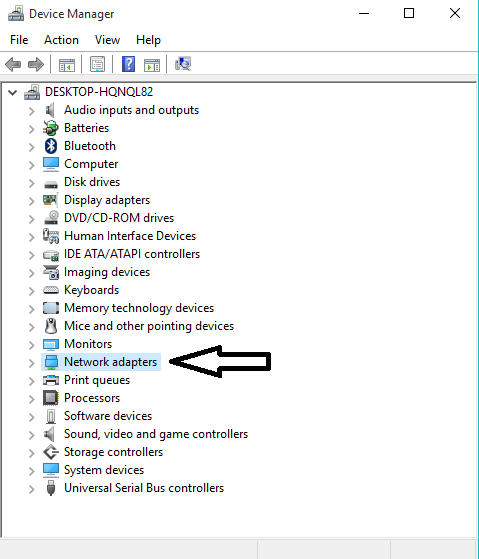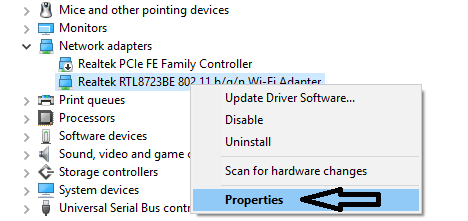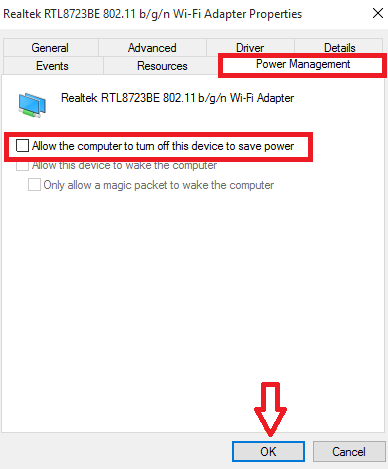Many Windows 10 users from all across the globe are complaining of their Windows 10 computers not connecting to saved WiFi networks automatically even though they have made sure that the Connect automatically option for those networks has been enabled. Such users have reported that their computers only connect to WiFi networks they already remember and should connect automatically to when they either manually connect to them from their computer’s WiFi menu or, in some cases, press the hardware WiFi button on their laptop.
This issue may be caused by either a simple glitch or, in most cases, a system upgrade that causes the computer in question to start turning its WiFi adapter off, and thus requiring it to be woken up following every shutdown or restart, in order to save power. Thankfully enough, there are some things that you can do to get rid of this problem. The following are the two most effective solutions that can be used to fix a Windows 10 computer that fails to connect to WiFi networks it remembers automatically:
Forget your WiFi network and then reconnect to it
If a simple glitch or bug is causing your computer to not connect to a saved WiFi network automatically, the following is bound to work for you:
Click on the WiFi icon in the taskbar.
Click on Manage WiFi settings.
Under the Manage known networks section, click on the saved WiFi network that your computer isn’t connecting automatically to, and then click on Forget.
Restart your computer. Click on the WiFi icon in the taskbar and click on your WiFi network from the list of available networks.
Make sure that you check the Connect automatically. Click on Connect.
Enter the security code for the network. Once your computer connects to the network, its memory should be refreshed and it should connect to the network automatically even after shutdowns and restarts.
Stop your computer from turning its WiFi adapter off to save power
If your computer has not been connecting automatically to WiFi networks it remembers after a system upgrade to Windows 10 or any of its builds, you would be better off trying the following:
Right click on the Start button and, in the menu that appears, click on Device manager.
Double click on the Network adapters section to expand it.
Figure out which of the adapters in the list that appears is your computer’s WiFi adapter and then right click on it. From the right click menu, click on Properties.
In the dialog that appears, click on the Power management tab to navigate to it. Uncheck the Allow this computer to turn off this device to save power. Click on OK.
Once the change is saved, your computer should start connecting automatically to WiFi networks that it remembers as soon as it wakes up from a shutdown, a restart or a simple sleep.
The post BEST FIX: Windows 10 will not connect to WIFI Automatically appeared first on Appuals.com.