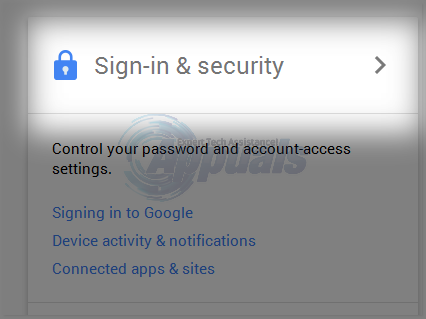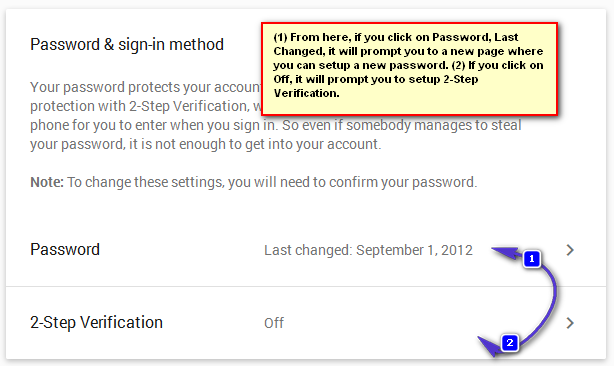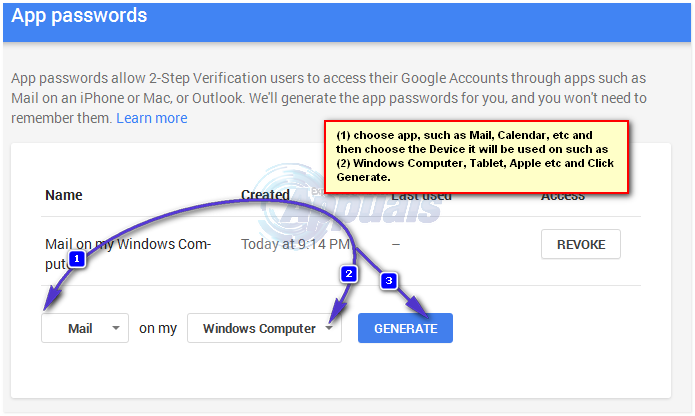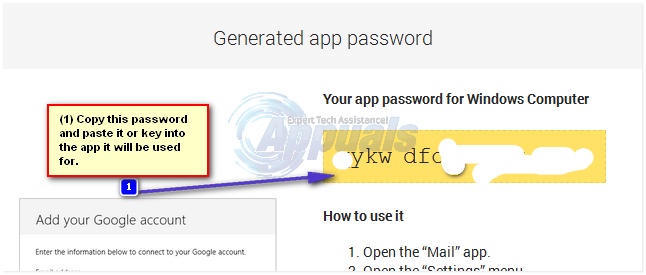Google Mail – also known as Gmail, a free (15GB) e-mail provider rated as number one with best security and additional layer of password protection. Gmail uses three types of passwords, a normal password that lets you access e-mail over the web and any other device unless you’re using an app password or a 2-step password. As the name suggests, app passwords are custom passwords for your applications such as Microsoft Outlook, Thunderbird, etc. If access for less secure apps in the “Sign In & Security” is turned off, then you’re going to use a Normal Password. If it is turned on, then you use the app password on the applications and normal password when access Gmail over the web. If 2-step verification is turned on, then you will need to sign in two-steps after confirmation authentication from Google.
All of this is done from My Account and you must be signed in to your Google Account concerned to make the changes. The link is Change Gmail Password
Changing the Normal Password
Once you’re in the My Account section, choose “Sign In and Security”
Once you do that, you will be immediately prompted to chose from two options. (1) Password and (2) 2-Step Verification. When you click Password, it will further prompt you to re-enter your current password in order to verify that it is you changing the password and then a box to enter new password. This should get the password changed. If you wish to enable 2-step verification, click the 2-step verification option,
2-Step Verification doesn’t needs changing passwords, if it is turned on, you will be asked for verification codes sent over text, voice call, or our mobile app to confirm. This will also lock the option to change password unless you key in the code. If you lose your number, then you will not be able to change the password.
Changing the App Password
An App password is a 16-digit code that permits an app or device to access your Google account. App password is very useful while encountering password incorrect error in 2-Step password verification. An app password is generated from the App passwords page by selecting your device and application. You don’t need to memorize this password as an app password is only entered once per application or device but you can reset the settings anytime.
App Passwords works only when 2-step verification is enabled. After is has been enabled, go to the app passwords page, chose the app and the type of device and click Generate Password.
Once done, a window will pop-up showing the password. Copy this password, and key in or paste into the application. This password, will work only on this app, and it will not change your normal/default password which you’ve used to sign in, two-step verification will work the same way as it was. Many users are confused with this.
Please know that app passwords cannot be changed, they can only be revoked and you can issue a new one. The key is, as long as you have access to your normal password + the 2-step verification phone to receive (text, call) with a code you’re good. If you lose your normal password, you can use 2-step to reset it, and if you lose the phone, then you cannot use 2-step or normal password, instead you will need to contact Google and fill in their questionnaire so they can do it for you.
The post BEST GUIDE: How to change your Gmail Password appeared first on Appuals.com.