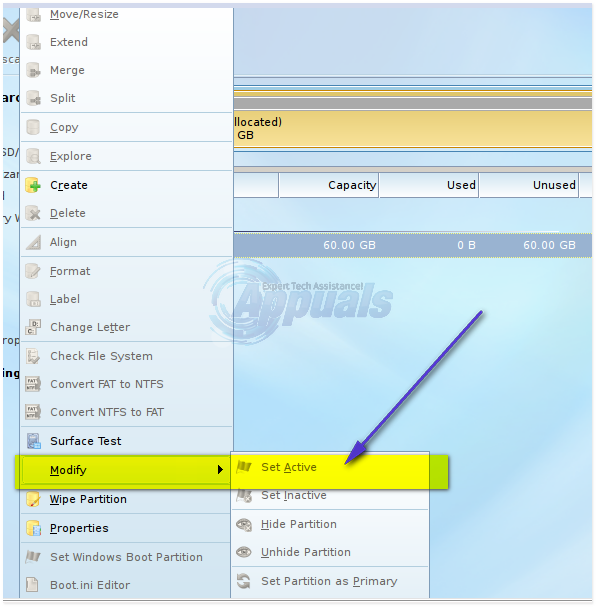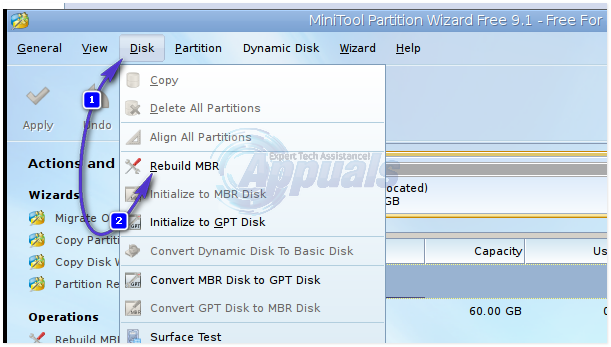The “bootmgr is missing” issue – an error message that basically causes an affected computer to not be able to boot into its Operating System – is just as common as it is daunting and aggravating. This error indicates that the Boot Manager – a component essential to the successful startup of any version of the Windows Operating System – is missing or has been corrupted. While Windows 7 users are the ones who are most commonly targeted by this problem, users of Windows Vista, Windows 8/8.1 and Windows 10 are nowhere near invulnerable to it. This issue can be caused by anything from corrupted or missing startup files to an actually missing Boot Manager.
However, there are a few ways that you can use to try and fix this problem on your own. Listed below are the three most effective solutions that you can use to try and fix the “Bootmgr is missing” error and regain control over your computer and the ability to boot into your Operating System. It should be noted that, in order to boot from media such as a CD, DVD or USB, you may have to access your computer’s BIOS settings on startup (the process for which depends on the make and model of your computer) and change its boot sequence as per your needs.
If you don’t know how to create the repair media, see steps here.
Solution 1: Repair your computer using Windows installation or recovery media
Insert a Windows installation media or Windows recovery/startup repair media for the version of Windows your computer is running on into your computer, restart your computer and boot from the media.
If you inserted an installation media, boot from it, select your language and other preferences and click on Repair your computer instead of Install now. If you inserted a recovery/startup repair media, skip this step.
Select which Operating System you want to repair and click on Next. If no Operating System is listed, just click on Next.
You will be met with the System Recovery Options In this dialog, click on the Startup Repair option.
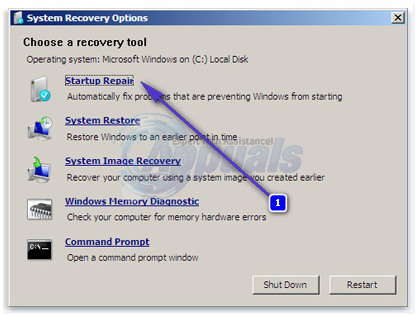
Run the startup repair and it will detect and try to fix the “Bootmgr is missing” issue. When the startup repair utility asks you to reboot your computer, reboot it and then check to see if the issue has been fixed. If the problem has not been fixed, move on to the next solution.
Solution 2: Rebuild MBR, BootDOTini and Set C as Active Partition
The “Bootmgr is missing” error can also be caused on any and all versions of the Windows Operating System when your C drive (or basically the drive that has your installation of Windows on it) is not active. This is the reason why activating the partitions of their hard drive where they installed Windows managed to fix this issue for a more than significant percentage of Windows users who suffered from it in the past.
Go here and download the ISO file for a 32-bit or 64-bit version, depending on your system, of the bootable variant of the MiniTool Partition Wizard The MniTool Partition Wizard utility is third-party freeware designed to allow you to fiddle around with and manage your hard drive and its partitions, and its bootable variant does the same thing, without your computer having to boot into its Operating System.
Burn the ISO file to a bootable media such as a CD, DVD or USB. Boot from the bootable media that you have created by inserting it into the affected computer and then restarting. (You will need to change the boot order, where the first boot device will be the media you created so it can boot from it instead of the hard disk). The control/keys are displayed at the POST screen when you start-up your computer. On most systems, it is the F2 key.
Boot from the bootable media that you have created by inserting it into the affected computer and then restarting it. Open the MiniTool Partition Wizard utility. Highlight the partition of your hard drive where Windows is installed (C – for example) by clicking on it. Click on Partition in the toolbar at the top of the window. Select Modify > Set Active or Activate.
Save the changes. Remove the bootable media, restart your computer and check to see if this solution really did manage to take care of the “Bootmgr is missing” issue for you. Don’t forget to change the boot order otherwise it will continue to look for the first media (cd/dvd) instead of hard disk. If this doesn’t help, and the issue exists, then reboot from the minitool media. Select the Disk where the Windows is installed, then choose Disk from the top menu, and click Rebuild MBR, Click Apply, and confirm.
Reboot, and test (change boot order to hard disk). If this still won’t fix the issue, then reboot back to the minitool media, and this time choose repair bootdotini from Disk menu on the top. (reboot and test).
Solution 2: Fix the issue using a Command Prompt
Follow all of the steps you did in Solution 1 until you reach the System Recovery Options
On the System Recovery Options screen, click on Command Prompt.
One by one, type in the following commands into the Command Prompt, pressing Enter after typing in each one to execute it:
Close the Command Prompt, remove the installation or startup repair media from the computer and restart the computer.
When the computer boots up, check to see whether or not the issue has been fixed. If it hasn’t, try the next solution.
The post BEST FIX: Steps to Fix “bootmgr is missing” appeared first on Appuals.com.