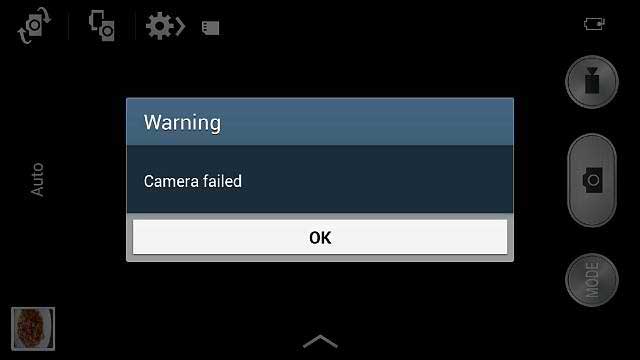The “Warning: Camera failed” error is an error that, by the looks of things, is exclusive to Samsung Smartphones, in particular the Smartphones included in Samsung’s Galaxy S line, although members of the Galaxy Mega family have also been noted to be affected. This error, upon launching the Camera app, renders it completely useless.
This error seems to be caused by any one of four culprits – a problem with Samsung’s Gallery app, a kink in the device’s cache or an application other than the Camera app that is using the camera or the device’s flash but does not completely let go of it when it is not in use, preventing the Camera app from using it and causing the “Warning: Camera failed” message to pop up. The reason why the fourth culprit behind this issue has not been described yet is because it is entirely unknown and is limited to the Samsung Galaxy S5, numerous units of which were replaced by US carriers when they were affected by this problem.
pop up. The reason why the fourth culprit behind this issue has not been described yet is because it is entirely unknown and is limited to the Samsung Galaxy S5, numerous units of which were replaced by US carriers when they were affected by this problem.
While a reboot seems to be able to temporarily fix the problem for some Samsung Smartphones, the “Warning: Camera failed” error is one that needs to be fixed as soon as it shows up as a Smartphone’s camera is a huge part of its overall appeal. Well, the following are some of the methods that have successfully fixed the “Warning: Camera failed” problem for various users of Samsung devices affected by the problem:
Method 1: Recovery Mode
- Boot the device into Recovery Mode by pressing and holding the Volume Up, Power and Home buttons simultaneously when the device is powered off.
- Navigate to ‘Wipe cache partition’ using the volume rocker.
- Select the option using the Power Button.
Method 2: Android Folder
- Connect the device to a computer or use the onboard file manager (My Files).
- Open the phone storage, navigate to the ‘Android’ folder and enter the ‘data’ subfolder.
- Find com.sec.android.gallery3d, open it and then open the ‘cache’ subfolder.
- Delete all the files in the folder.
Method 3: Delete Alternative Camera
- Find all the applications on the device that use the device’s camera or the device’s flash, applications such as alternative cameras or flashlight applications.
- Delete all of them.
This should fix the issue. However, if it doesn’t feel free to post in the comment section below for further assistance.
The post BEST FIX: Steps to fix Warning: Camera Failed appeared first on Appuals.com.