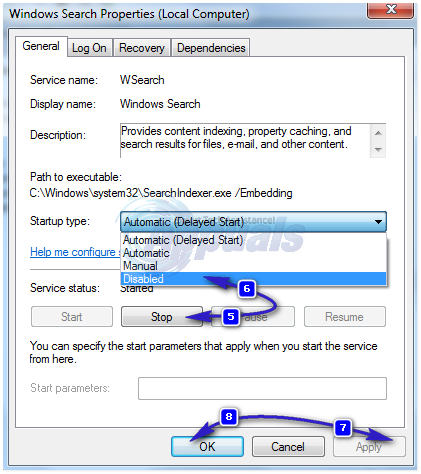A lot of Windows users are vexing out over slow speed of their machine, this usually happens due to CPU consuming too much of computer’s memory in order to run all the Applications installed on your computer. One particular program has been witnessed chewing up the massive amount of RAM or CPU that is SearchIndexer.exe.
Some preliminary measures are there to prevent SearchIndexer.exe from consuming further machine’s memory, like disabling the service from Task Manager and Setting up an Affinity that limits the number of system’s cores for the program to run—should not be considered as a permanent solution but certainly suffice to temporarily solve the problem for some users.
searchindexer.exe is built-in Windows service that handles indexing of your documents for the Windows Search, which sparks up the file search engine built into the Windows that powers all of the processes from Windows Explorer to Start Menu search box, including the Libraries feature, too.
Before following this guide; if the issue has just started please give it a couple of hours to see if it resolves by itself as it may be busy indexing files; if it doesn’t after a couple of hours (6 to 7) then proceed with the steps below.
In this guide we will discuss the methods that have proven to fix High CPU Usage by searchindexer.exe
Method 1: Restart Windows Search Service
Hold the Windows Key and Press R. In the Run Dialog, type services.msc and Click OK.
Locate the Windows Search Service, right click on it and choose Properties.
Click Stop and then chose Disable from the drop down menu.
Once done, reboot your system. After the system has restarted, go to services.msc again, right click the service and choose Properties, set the service to Automatic (Delayed Start) and start the service.
Wait and test to see if the CPU Usage consumed by searchindexer.exe has dropped. If it is normal, you’re good if not, proceed to Method 2.
Method 2: Rename korwbrkr.dll to korwbrkr.bak
Follow Method 1 to stop Windows Search service. Then click Start and Type CMD. Right Click cmd and choose Run As Administrator. In the Command Prompt; type
cd C:\windows\system32
Press ENTER Key
Then type ren korwbrkr.dll korwbrkr.bak
Start the Windows Search service, reboot PC and this should fix the issue.
The post BEST FIX: High CPU Usage By searchindexer.exe appeared first on Appuals.com.