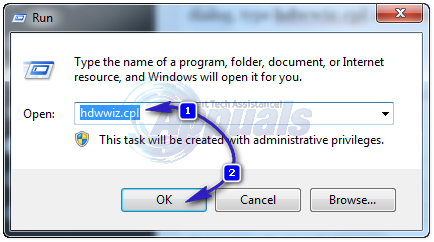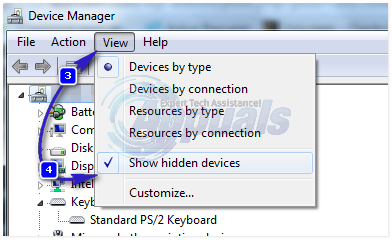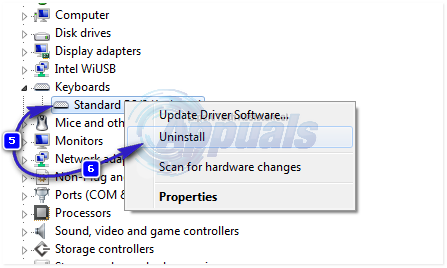Built in Keyboards on the Laptop/Notebooks can stop working completely or partially. When you’re troubleshooting issues with Keyboard, the first step should be to pin down the cause whether it is a hardware fault related to physical connection, or a software issue related to configuration. Generally, when the issue is with hardware the keyboard will not respond at all to any of the keys, and if the issue is with software/driver then the keyboard will be partially responsive to some of the keys such as Fn (Function) keys. On most notebooks, the Fn keys are located on the top, and their function is built into (F1 to F12) – take a look at it and you will see a small icon indicating what it would do when pressed with the Fn Key. Such as Fn + F5 [on my notebook disabled / enables touchpad], so i would check if they respond to the function, if they do respond to any of the keys, Fn, Caps Lock, Num Lock or any other key that triggers a change then the issue is most likely software related.
Now based on your conclusion and before moving to the troubleshooting steps below, ask yourself if you’ve recently installed a software or a driver? Such as Graphic Tablet, Synaptics Driver or if you’ve made changes to Keyboard settings on your system? If yes, then reverse the changes, uninstall what you have recently installed and see if that fixes the issue. If it works, then the changes you made caused the keyboard to stop working. If it still won’t work, and you still think issue is software related; then follow the steps below to troubleshoot further.
If the issue is hardware related, nothing much can be done other then replacing the keyboard which you can source from eBay or Amazon as a last resort but before you decide on doing that, try cleaning the keyboard since dust particles and foreign materials can still clog under the keys of the laptop’s keyboard. Hence stopping it from functioning.
To clean them, invert your laptop with the keyboard facing down side and shake firmly, You can also use compressed air to blow it over the keyboard to clean it, or use a keyboard vacuum cleaner.
On the other side, software based issues may also be triggered if you have accidentally turned the Sticky or Filter Keys ON. Filter keys ignore the keyboard input until the key is pressed for a while. For a normal person turning the sticky or filter keys feature on can mess up the keyboard behavior to normal user input.
To turn it off, Press ad Hold the Right Shift button on your keyboard. Keep it pressed for 10 – 15 seconds until you hear a beep. When you do, release the button and check if the issue is resolved.
If this did not help, then try uninstalling and reinstalling the keyboard. You will need to use external USB keyboard to do this. Once the external keyboard is connected, HOLD the Windows Key and Press R. In the run dialog, type hdwwiz.cpl and Click OK.
Click View -> And Select Show Hidden Devices.
Expand Keyboard, choose your keyboard and right click on it, then choose “Uninstall”
The post BEST FIX: Laptop Keyboard Has Stopped Responding appeared first on Appuals.com.