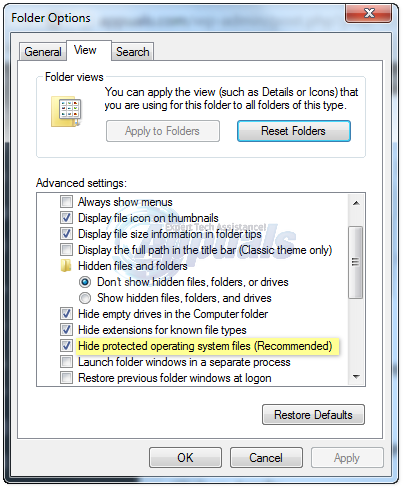In Windows Vista and Windows 7, you can choose to have all of the hidden files and folders on your computer openly displayed to you by opening your Start Menu, searching for “files and folders”, clicking on the search result titled “Change search options for files and folders”, navigating to the View tab, selecting Show hidden files and folders under Hidden files and folders, clicking on Apply and then clicking on OK.
However, in some cases, this can result in one or more – two, in most cases – files titled desktop.ini showing up on your Desktop. These files are actually system files that are integral to the functionality of your computer. These files, by default, have the System, Hidden and Read-only attributes, which means that you should not be seeing them unless the Show hidden files and folders option is enabled and the Hide protected operating system files (Recommended) option is disabled in Folder Options.
However, you might also see these files if the Hide protected operating system files (Recommended) option is enabled in Folder Options but, for one reason or the other, your computer’s registry is missing a specific value named ShowSuperHidden. This is a bug that many Windows Vista and Windows 7 users have suffered from in the past. If you are another one of the victims of this bug, here’s what you need to do in order to hide the desktop.ini file(s) that have shown up on your Desktop:
Open Folder Options by opening your Start Menu, searching for “files and folders” and clicking on the search result titled “Change search options for files and folders”.
Navigate to the View. Disable the Hide protected operating system files (Recommended). Click on Apply.
Enable the Hide protected operating system files (Recommended). Click on Apply. Click on OK.
Navigate to your Desktop, and you should see that the desktop.ini file(s) are no longer visible.
The post SOLVED: Hide Desktop.ini Files from Your Desktop appeared first on Appuals.com.