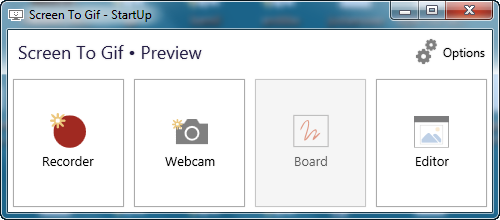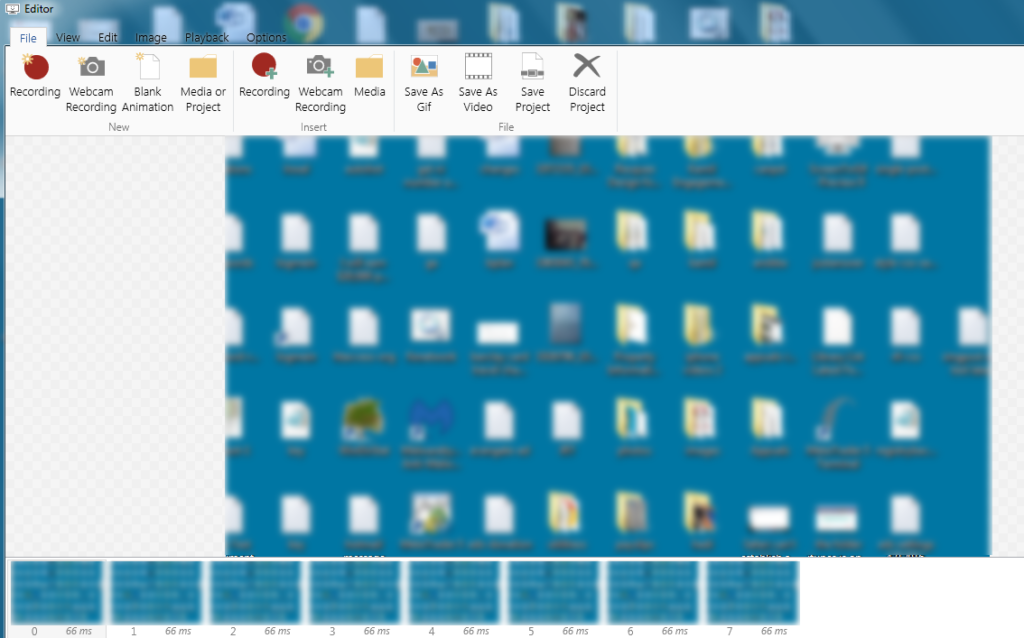Screen To Gif is a completely free utility available for almost all currently used versions of the Windows Operating System that can be used to record whatever you do on your computer’s screen and turn it into a Gif – or, if you want, into a video file. Screen To Gif is one of the most popular Gif recording tools out there, and it also happens to be one of the most advanced and feature-rich ones. To top it all off, Screen To Gif is as light and portable as a screen recording application could possibly be, taking up an utterly insignificant amount of hard disk space and not at all being a drain on your computer’s RAM while it runs.
Once you download, install and then launch Screen To Gif, you will be presented with the option to launch one of four parts of the utility – the Recorder, the Webcam, the Board and the Editor.
If you want to get to recording what you do on your screen right away, click on Recorder, and Screen To Gif will open a transparent window that you can resize and move around to encompass the area of your screen that you want to record. You can Start, Pause and Continue the recording or even start over if you don’t like what’s being recorded. Once done, just click on Stop and the utility will stop recording your screen and will take you to the Editor where you can freely edit the recording that you have made.
Using the Editor included in Screen To Gif, you can add anything from text, subtitles and watermarks to title frames, borders, drawings and filters to your recordings. You can use the Editor to crop and resize frames and even delete individual frames you don’t like or add individual frames to your recording. Explicitly showing what’s happening in your recording is not at all a problem with Screen To Gif as it provides you with the option to have your system cursor (and everything that it does during the recording) visible throughout the entire recording. Once done with the Editor, just click on Save as Gif, Save as Video or Save as Project (whichever you want) in the File tab, specify a directory for the media to be saved in and then save the recording in your desired format.
To view a Gif that you have created using Screen To Gif, you may need to open it in an internet browser if you do not have a Gif player installed on your computer. Screen To Gif is, without the shadow of a doubt, worth the download as it is compact, easy to use and has every single feature that you could possibly want in a screen recording application. You can download Screen To Gif from here: https://screentogif.codeplex.com/
The post How to Create GIFs and Capture GIFs from Videos appeared first on Appuals.com.