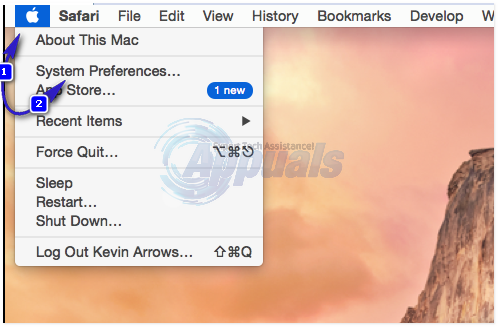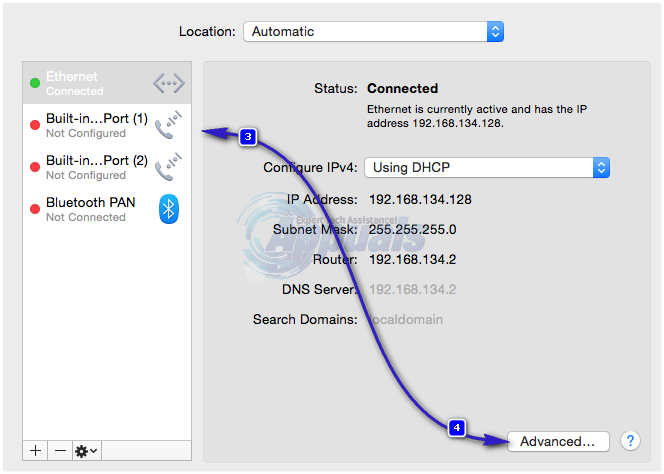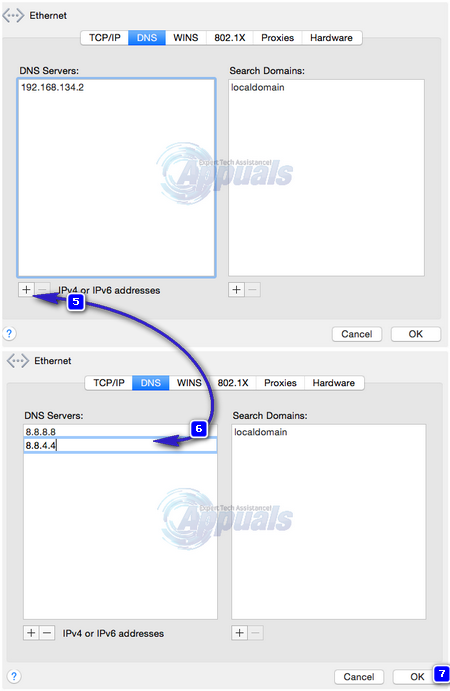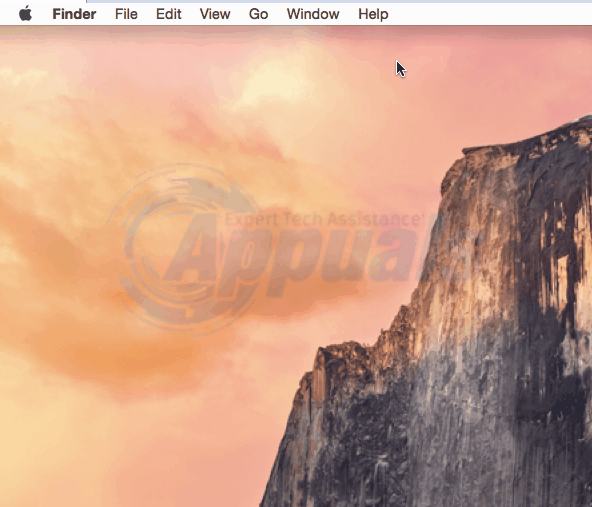The Mac App Store is a wonderful place where you can download all kinds of applications and programs designed specifically for your Mac. However, the Mac App Store is not, like all other App Stores, without its fair share of kinks. One of the most well-known problems with the Mac App Store is where it displays an error message stating “Cannot connect to the App Store” every time an affected user tries to launch it.
This is a problem in which the affected user’s Mac simply can’t connect to the Mac App Store. The cause behind this issue can be anything from a shaky internet connection to a problem with certificates in the KeyChain app. In most cases, simply closing and then re-launching the Mac App Store or logging out of the Mac App Store by clicking on Store > Logout and then logging back in to it fixes the problem. However, if none of these remedies manage to resolve this problem for you, fear not as the following are the most effective solutions that you can use to try and get rid of the “Cannot connect to the App Store” error message and re-establish a healthy connection to the Mac App Store:
Solution 1: Check to see if your internet connection is working
If you have fallen prey to the “Cannot connect to the App Store” error message, you would, at your earliest, suspect your internet connection as the culprit. That being the case, the first solution you can try is to check to see if your internet connection is working.
Click on the Apple logo in the toolbar at the top. Click on System Preferences in the contextual menu. Click on Network. Check to see if there is a green icon next to the network you are connected to. If the green icon is present, your internet connection is not to blame. However, if there is a red icon next to the network you are connected to, your internet connection is down and that is most probably why your Mac can’t connect to the Mac App Store.
Solution 2: Set your Mac’s DNS servers to Google’s DNS
Click on the Apple logo in the toolbar at the top. Click on System Preferences in the contextual menu.
Choose your Network from the left pane and then click Advanced.
Navigate to the DNS
Click on the + under the DNS Servers box and add the following DNS address:
8.8.8.8
Click on the + under the DNS Servers box and add the following DNS address:
8.8.4.4
Both of the DNS addresses you added are Apple’s global DNS addresses. Click on OK, exit the Network settings and restart your Mac. Check to see whether or not the problem was resolved when your Mac boots up.
Solution 3: Get rid of any invalid or incorrect certificates
The “Cannot connect to the App Store” error message can also be caused by invalid or incorrect certificates. If invalid or incorrect certificates are the root of this issue in your case, here’s how you can get rid of them and reestablish access to the Mac App Store:
Launch the Finder. Click on Go. Click on Go to Folder in the contextual menu.
Type the following into the Go window and click on Go:
/var/db/crls/
Delete cricache.db and ocspcache.db by dragging both of these files, one by one, to the Trash. If prompted to, confirm the action by entering and confirming an administrator password.
Empty the Trash.
Restart your Mac and check to see whether or not the problem has been fixed when it boots up.
Solution 4: Edit specific certificates in the KeyChain application
The KeyChain application contains passwords and certificates that your Mac uses to establish secure connections from apps, and that includes the Mac App Store. A problem with certain certificates that the KeyChain app contains can also give birth to the “Cannot connect to the App Store” error message. If that is what’s causing this issue in your case, here’s what you need to do in order to edit certain certificates in the KeyChain application and resolve this problem:
Open KeyChain Access located in /Applications/Utilities/.
In the left pane, click on Certificates under Category. In the search field at the top right corner of the KeyChain Access window, type Class and press Return.
Among the search results, locate and double-click on a certificate that has an icon with a blue outline. This will open a window with information pertaining to the certificate.
Click on the triangle next to Trust to reveal the permissions of the certificate. Set Secure Sockets Layer (SSL): to Always Trust and close the window. Confirm the action by typing in your administrator password in the resulting popup.
Double-click on the same certificate you opened in step 4.
Click on the triangle next to Trust to reveal the permissions of the certificate.
Set When using this certificate: to Use Custom Settings and close the window.
Confirm the action by typing in your administrator password in the resulting popup.
Repeat steps 4–11 for each of the certificates among the search results hat have an icon with a blue outline.
Restart your Mac and check to see whether or not the problem was fixed.
The post SOLVED: Cannot Connect to the App Store appeared first on Appuals.com.