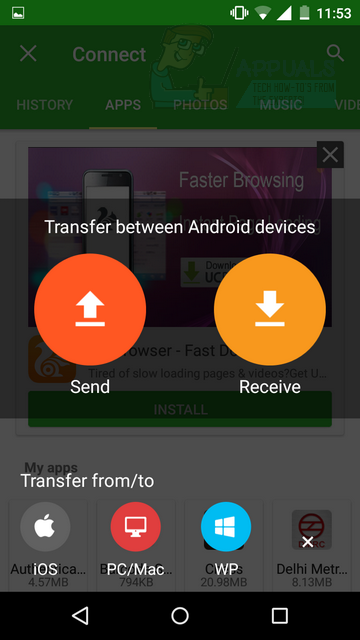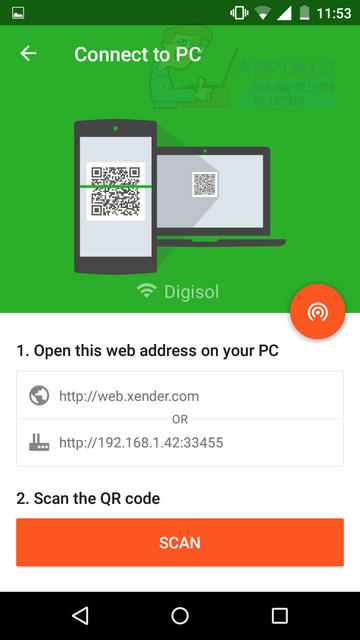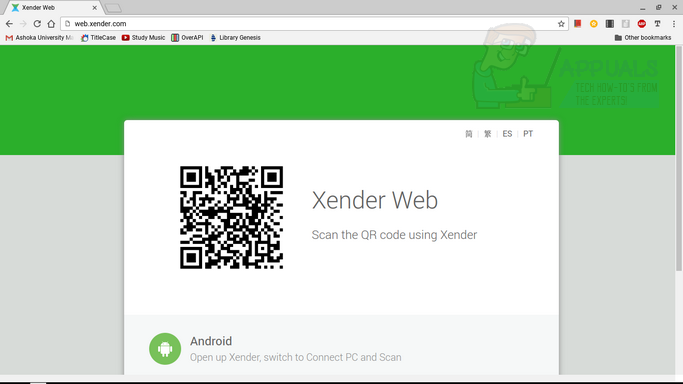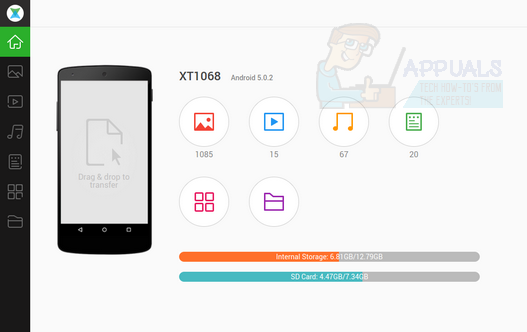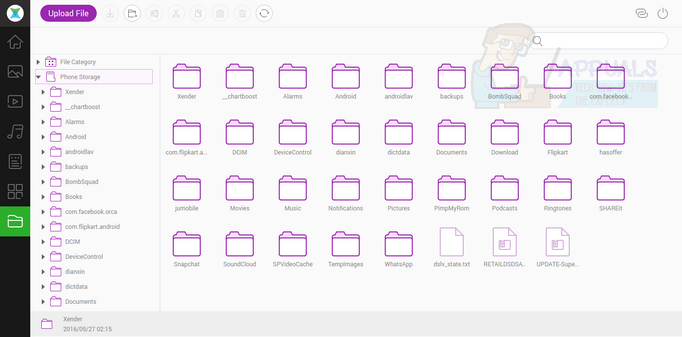A lot of the work that we do revolves mainly around two gadgets, a smartphone and a laptop. Hence, it is very important that there be an easy way of transferring files between the Chromebook and smartphone. Here is a detailed guide for transferring files between Chromebooks and Android/iOS smartphones.
Method 1: USB Cable transfer
This method will only work for Android devices, so the only option for iOS users is Method 2. Chrome OS supports MTP file transfer, which means that it can treat your phone storage as an external storage device and move stuff to and from it just like a pen-drive or a hard-disk. Here’s how you can transfer files between your smartphone and Chromebook.
Connect your smartphone to your Chromebook using the USB Cable. As soon as you connect your smartphone, you should see the notification Connected as a media device. Tap on that and make sure the Media device (MTP) option is checked.
On your Chromebook, the Files application will automatically pop up, displaying the contents of your phone’s internal storage.
Notice the XT1068 (model number of your phone) folder on the sidebar of the file explorer. The internal storage of the phone will be accessible through this folder. If you have an sd-card inside your phone, that will show up as a separate directory on the sidebar, below the internal storage folder. Inside these folders, all your phone’s stored files will be accessible. You can copy and paste files from them just like you would when using a pen-drive.
Method 2: Using Xender
A lot of mobile applications have been developed in the field of phone data transfer. Some of them support transfer to and from computers as well. The major benefit of such apps is that they eliminate the need for USB cables. For this tutorial, we are going to use Xender to transfer files between the Chromebook and the iOS/Android smartphone. Xender is perfect for Chromebook users mainly because it works inside a browser window, unlike other competitors.
If you haven’t already, install the Xender app for Android or iOS. Then, open the app and press the red rocket button on the bottom-right corner.
Click on PC/Mac from the options on the bottom row of the screen.
When you do that, a window will open on your smartphone looking like this :
Go to the URL given in the screen (web.xender.com) using your Chromebook. There should be a QR code (a black box with some complicated patterns in it) on your Chromebook screen.
Click on the orange Scan button from your smartphone, and then point your phone’s camera to the black box on your Chromebook’s screen.
Your phone should automatically detect the black box, and the Chrome window will be refreshed, now displaying your phone’s contents.
You can click on the different icons on the right sidebar to access images, videos, music etc stored on your phone. When you hover over individual files, you will be provided with the option of downloading them to your Chromebook. The last icon on the right sidebar is that of the file explorer. It will give you access to all the files on your phone, just like MTP.
On the top right of the screen, there is an Upload File button through which you can choose files to transfer from your Chromebook to your smartphone.
Using the power button on the top right inside the Chromebook’s Xender tab, you can safely disconnect your phone from the Chromebook once the transfer is done.
The post BEST GUIDE: Sync and Transfer Files from ChromeBook and your Mobile appeared first on Appuals.com.