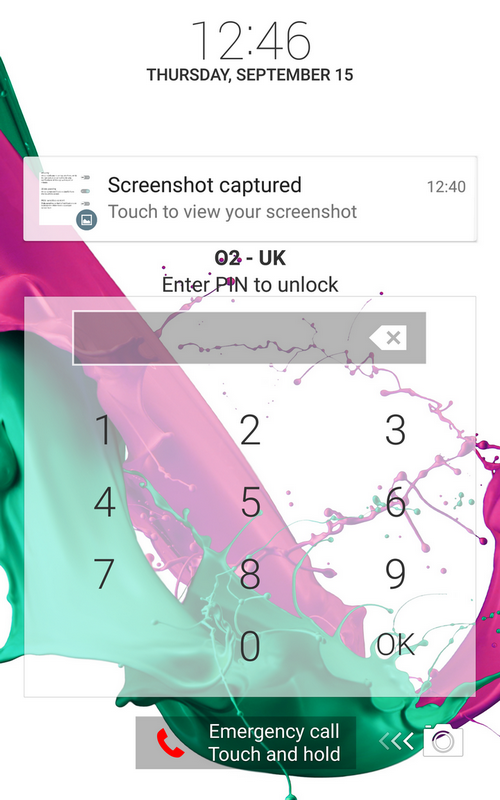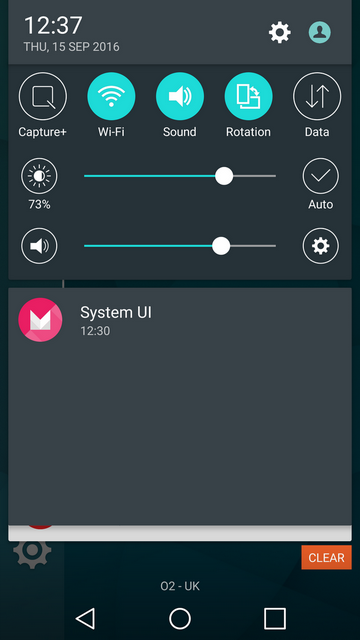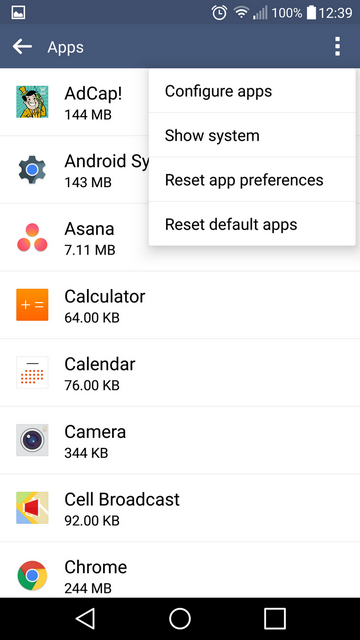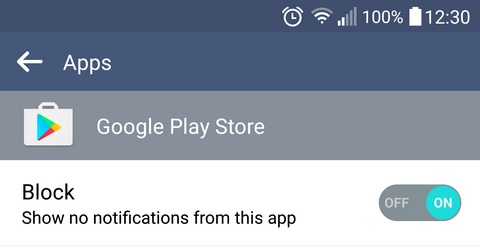Android notifications can be a useful way of making sure you get information from your favorite apps or contacts, but a lot of applications have started to abuse the notification bar and the lock screen as an advertising space. Fortunately, there are methods available to stop apps from being so invasive. If you’d like to learn how to block all notifications from an invasive Android app, view the quickest method we’ve listed below.
1: Find the app Source from the Notifications Bar
To block all notifications from an Android app, we must first find out what app the notifications are coming from. If you already know what app the notifications are coming from you can skip straight to step 2.
In some cases, apps will try to hide their logo from the notification image so that it becomes harder to find out where notifications are coming from. Fortunately, it has become far easier to find the app source quickly on Android.
To start you’ll need to pull down your notification bar as soon as you next receive a notification from the invasive app. For this example, we are using the ‘screenshot captured’ notification as an example, but these following rules apply to any apps.
Hold your finger on the notification and the notification image will be replaced with a small app icon, the app name and the time. This information can be used to tell you exactly what app is pushing the notifications to your device. In our example, the System UI is pushing the notification to our notification bar and our lock screen.
2: Remove Notifications from the Settings Menu
If we know what app is causing the notification to appear, we can quickly visit the settings menu to stop the notifications from appearing again. First, open the ‘settings app.’ Next navigate to the ‘apps’ option within the settings menu.
Within the apps menu, locate the application that is causing the notifications to appear. If you can’t find it, or if it is a system app, tap the menu icon in the top right corner and tap the option to ‘show system apps.’
Once you have found the app in question, tap it and you’ll be brought to a separate page for that particular app. You’ll need to open the ‘notifications’ option next.
On the notifications page, you’ll be able to block all incoming notifications by swiping the off/on switch to the ‘on’ position. Your app will now stop sending notifications to your device! Please note that system app notifications cannot be blocked.
3: Change Any Other Permissions
Every application has their own notifications page so you’ll need to use the apps option within the settings menu to manually change the permissions for notifications on each and every application on your device. Not only can you block notifications from sending, but you can also change settings for quick notification peeking from the notification bar, setup vibrations for priority apps or hide sensitive information, such as message contents from notifications.
Hopefully, this guide has helped you to block all notifications from any pesky Android apps on your device.
The post How to Block All Notifications From an Invasive Android App appeared first on Appuals.com.