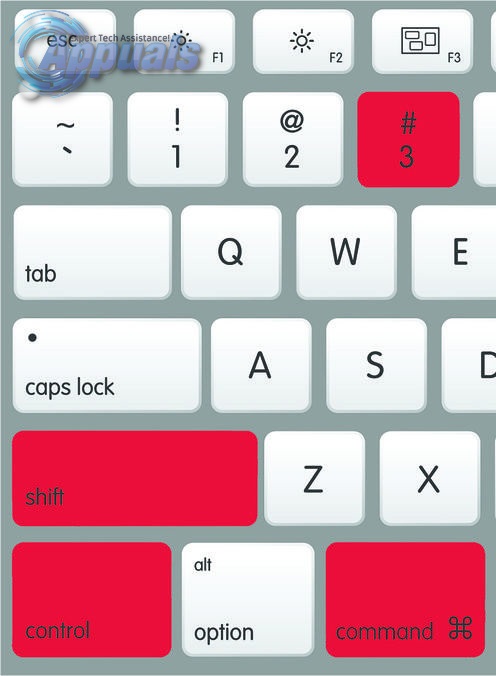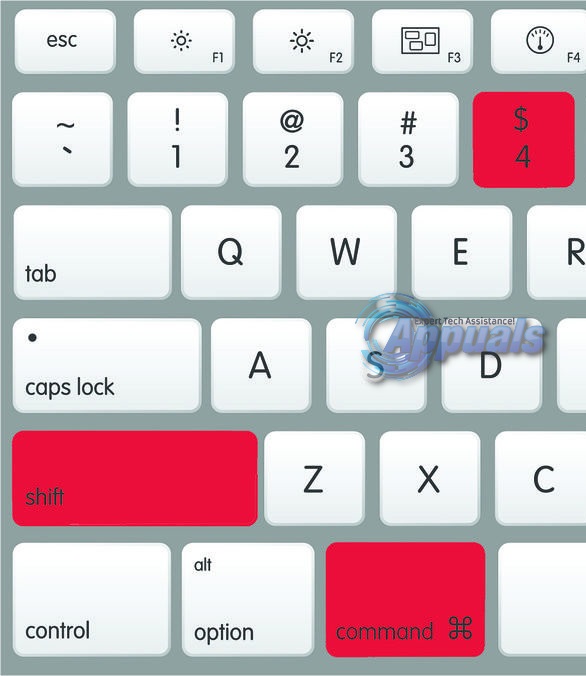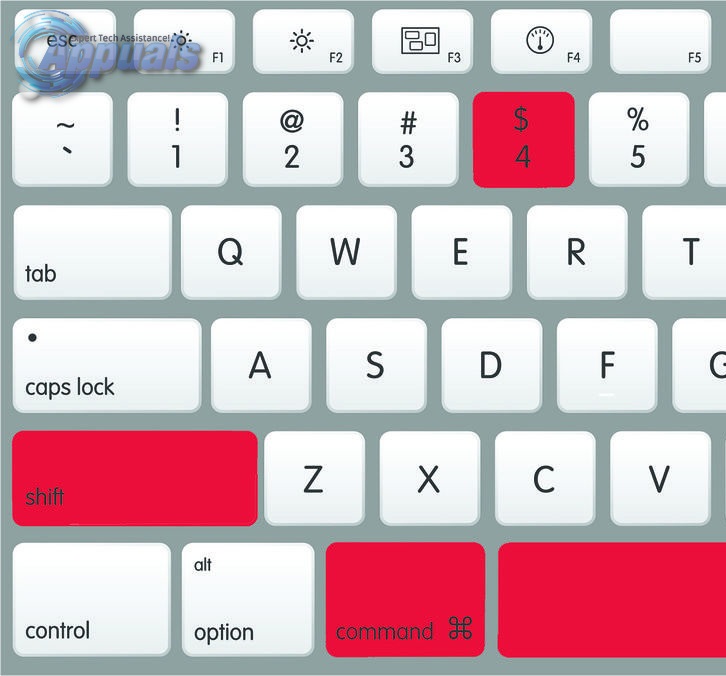The Apple Mac does everything the average computer user could possibly want to use their computer to do, and that includes capturing screenshots.
However, most Mac users don’t know exactly how they can capture a screenshot on their Macs, and even if they do, they are not aware of the fact that the Mac is capable of capturing a wide variety of different kinds of screenshots.
The following are instructions to capturing an array of different kinds of screenshots on a Mac:
How to take a screenshot of your entire screen:
Make sure that your Mac’s screen displays exactly what you want it to, and then press Command + Shift + 3, all at the same time. Your Mac will make a camera shutter noise (provided that your Sound is turned on) and a screenshot of your entire screen will be created and saved to your desktop.
How to save a screenshot of your entire screen to the clipboard:
While your Mac’s screen displays exactly what you want it to, press Command + Control + Shift + 3. This will not save a screenshot of your entire screen to your desktop. Instead, the screenshot will be saved to the temporary storage area known as the clipboard, and you can call on the screenshot from the clipboard at any time by pressing Command + V in a window where you are allowed to paste pictures from the clipboard.
How to take a screenshot of a specific section of your screen:
Press Command + Shift + 4. The mouse pointer will turn into a crosshair pointer.
Click and drag the crosshair pointer to highlight the section of your screen that you want to capture.
Let go of the mouse button or track pad once you have highlighted your desired area. You’ll hear a camera shutter sound if your Sound is turned on, and the screenshot will be saved to your desktop.
How to save a screenshot of a specific section of your screen to the clipboard:
Press Command + Control + Shift + 4. The mouse pointer will turn into a crosshair pointer.
Click and drag the crosshair pointer to highlight the section of your screen that you want to capture.
Let go of the mouse button or track pad once you have highlighted your desired area. A screenshot of the highlighted section of your screen will be saved to the clipboard, and you can call on it by pressing Command + V in a window that allows you to paste pictures.
How to take a screenshot of a specific window on your screen:
Press Command + Shift + 4. The mouse pointer will turn into a crosshair pointer.
Press the Spacebar. The mouse pointer will now turn into a camera pointer.
Place the camera pointer anywhere over the window you want to screenshot to highlight it.
Click your mouse or track pad to capture the screenshot. If your computer’s Sound is on, you will hear a camera shutter sound indicating that a screenshot was successfully captured. The screenshot will be saved to your desktop.
Note: This works on all Finder windows and most – not all – application windows.
The post BEST GUIDE: How to Take a Screenshot on a Mac appeared first on Appuals.com.