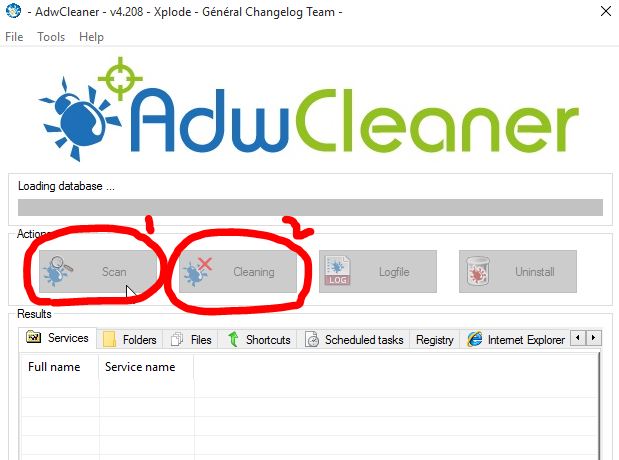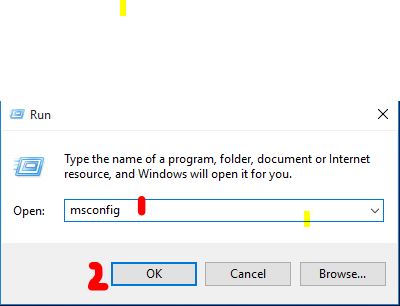If you’ve recently upgraded to Windows 10 and you are experiencing slowness, then it is highly likely due to one of the following reasons: corrupt systems files, previous programs carried over not compatible, malware/adware running in the background, unwanted programs loading at start-up .
With the help of this guide; you will be able to optimize it and improve it’s speed significantly. Kindly let us know in the comments section below if this guide improved your systems speed.
Before you begin, bookmark this page because the methods requires restarting; if the page is saved you can get back here through your bookmarks.
Let’s get started!
Method 1: Run AdwCleaner
1. Click the link below to download AdwCleaner
https://toolslib.net/downloads/viewdownload/1-adwcleaner/
2. Click the Download Now button to start the download and Run the Download file.
3. On the User Account Control Prompt, Choose YES, and then click I Agree
4. Click Scan, wait for scanning to finish. Then click Clean.
5. Click OK, and OK again. You may get this error “Start menu and Cortana are not working. We’ll try to fix it the next time you sign in” when you see this, click Sign Out now. Then wait for the computer/laptop to reboot.
6. After the reboot, adwares and malwares should be removed (congrats! first achievement with optimization :>)
Method 2: Fix System Files
1. Click Start and type cmd
2. Right click cmd and select Run As Administrator
3. In the black command prompt; type sfc /scannow and hit Enter.
Wait for the process to finish. This can take between 30 to 50 minutes or a little longer.
After this process finishes, do Method 3: Configure Start-up
Method 3: Configure Start-up
1. Hold windows key and press R
2. Type msconfig and Click OK
3. A system configuration window will open up.
a) Click the Services Tab and put a check on Hide All Microsoft Services
b) Then put a check on Disable All
4. Click Apply/OK and reboot your system.
This should improve your Windows PC/Laptop speed significantly. If you have any issues following these methods; feel free to post in the comments section below.
The post BEST GUIDE: Optimize and speed up your Windows 10 appeared first on Appuals.com.