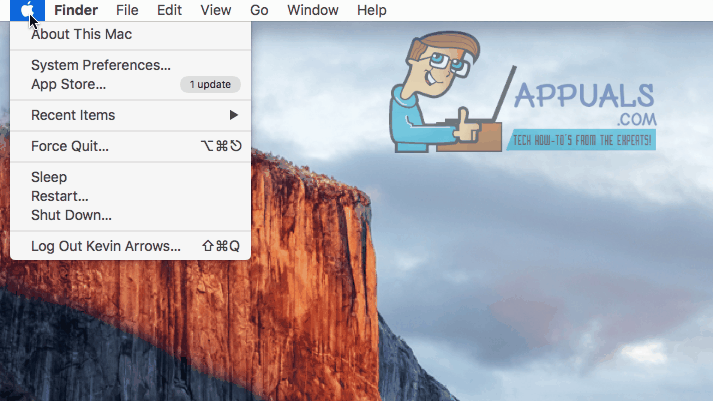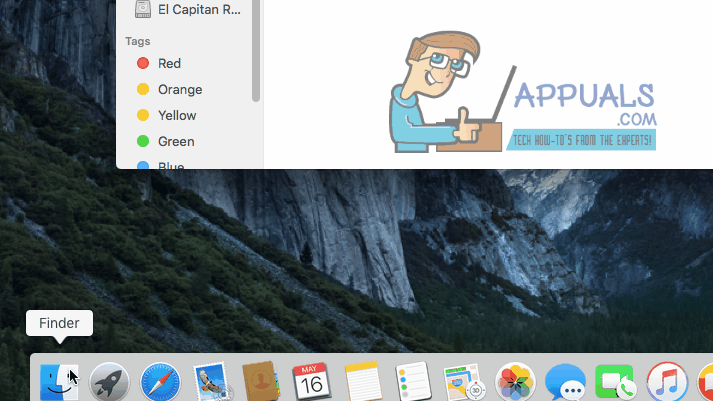As unbelievable as it sounds, most of the users don’t regularly keep track of the free space they have left in their Macs unless the system starts giving up on them and when it’s usually running out of space. Whether you are planning to download a large file, or just want to make sure you are not running out of hard disk space, you and many other people will require this important piece of information at some point. As a general recommendation, there should be at least 10% space available and free at all times for Mac OS to function smoothly.
Mac OS 10.7 Lion or Later
The About option will contain most all the information you need to know about your Mac. It’s the simplest and the easiest method.
To open it, Click on the Apple icon on the top left corner of your screen.
From the pop up menu that appears, Click on About This Mac.
For OS X Yosemite or later, Click on the Storage tab to know all the information about your storage.
For OS X Mountain Lion or Maverick, First you will have to Click on More Info… and then go to the Storage tab. Also in the Storage tab, not only you will find out the free space you have, but you could also see which type of files are taking up the most of your hard disk space.
Mac OS 10.6 Snow Leopard or Earlier
For Macs running Mac OS 10.6 or earlier, the procedure is a little longer than the one described above. Click on the Finder icon from the dock.
From the left pane, Click and Highlight your hard disk. It will have an icon resembling a hard disk and its caption will be Macintosh HD by default.
With Macintosh HD highlighted, Click on File on the top left of your screen. Click Get Info from the pop up menu that appears.
A window will open, in which the total hard disk size will be written next to Capacity and the free space available in your hard disk will be written next to Available.
The post BEST GUIDE: How to Check Hard Drive Space on a Mac OS appeared first on Appuals.com.