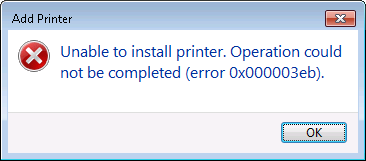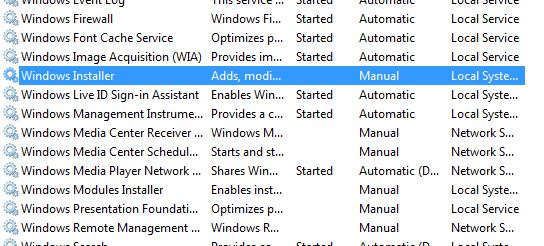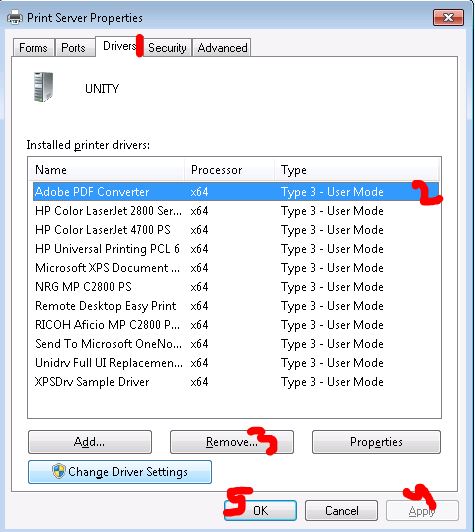Error 0x000003eb is a printer connectivity/installation error. There are numerous threads on the internet with work arounds and fixes, since i have not tried all of them; i will only be listing the ones that has worked for me.
What’s important to note is the error number; not the error message because this message varies depending on the operating system.
In General, the error states “Unable to install printer. Operation could not be completed (error 0x000003eb)”
The first and most important thing is your printer driver. Make sure the drive you have is the correct for your version of the printer.
Method 1: Check Windows Installer Service
1. Hold windows key and press R OR Click Start -> Type Run and Choose Run
Then in the run dialog:
2. Type services.msc and click OK
3. Now from the list of services, locate and chose “Windows Installer Service”, right click on it and set the status to “Automatic” and “Start It”
4. Then restart your computer and run the printer drive installation again.
This should fix the issue; if not proceed to Method 2
Method 2: Remove old drivers and then re-install
1. Click Start Open “Devices & Printers”
2. Click to highlight your printer.
3. Click Print Server Properties from the top
4. Choose Drivers tab, then click to highlight the driver for the old printer and select Remove for each of the drivers found.
Method 3: Delete Printer Keys
Back up your registry settings.
see steps here -> “registry settings back up”
Once the registry has been backed up, stop the print spooler service from the services console.
Now go back to registry editor and delete the following keys:
HKEY_LOCAL_MACHINE\SYSTEM\
HKEY_LOCAL_MACHINE\SYSTEM\
Now hold windows key and press R, type the following path in the run dialog:
Start the “Print Spooler” again from the services console, and re-install your printers.
Once this is done, reboot your PC and then try to reinstall. If you have any questions or need clarification; feel free to post in the comments section below.
The post BEST FIX: Steps to fix error 0x000003eb appeared first on Appuals.com.