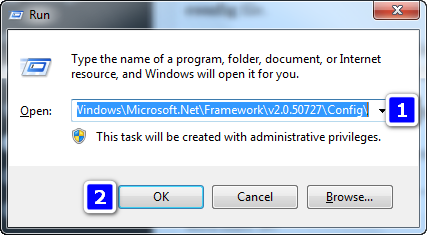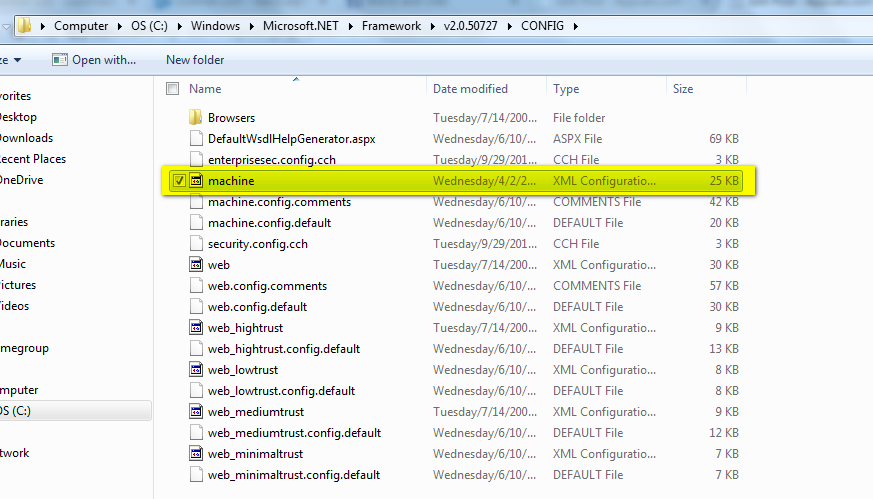This guide can be used to remove (and replace) the 5 GHz WiFi antenna of an iPhone 6 Plus. The instructions are easy to follow and anyone can do it. You don’t have to be an expert in this. I highly recommend people doing it by themselves since it creates an extra SKILL in you and will allow you to help others as well. The parts listed here can easily be purchased from Amazon. If you don’t have the required parts; then bookmark this page and get back to it once you’re ready to go.
The total cost of parts should be less then $60 including the replacement Antenna; Parts Needed are, a pair of tweezers, pry opening tools, A P2 Pentalobe screwdriver designed for the Pentalobe screws on an iPhone, A small suction cup, A Phillips #00 screwdriver
And, if you intend on replacing the 5 GHz WiFi antenna in the iPhone 6 plus with a new one, a replacement 5 GHz WiFi antenna for $6.89 (Click Here to View on Amazon)
You can buy the parts separately or you can get this kit from Amazon which comes with all the parts for $26 (CLICK TO VIEW/BUY)
To begin, Power the device off. Use the P2 Pentalobe screwdriver to remove the two 3.6 mm Pentalobe screws located on either side of the Lightning connector.
![iphone6plus-1]()
Press the small suction cup onto the screen, secure it and form a tight seal, preferably a little above the Home button.
![iphone6plus-2]()
Hold the iPhone down with one hand, and use the suction cup with the other hand to slightly separate the device’s rear case from the front assembly. Once you achieve a little separation between the two halves, hold onto the rear case with a plastic opening tool and then continue to pry the display assembly and rear case apart by detaching the several clips that hold the two halves together. Remember to use a combination of both the plastic opening tool and the suction cup to separate the two halves of the device and to apply firm and constant force.
![iphone6plus-3]()
Remove the suction cup from the display assembly by pulling on the cup’s nub to release the vacuum seal.
![iphone 6 plus wifi antenna replacement-4]()
![iphone 6 plus wifi antenna replacement-5]()
Pull the Home button end of the display assembly away from the iPhone’s rear case using the numerous clips along the top edge of the device as a hinge.
![iphone 6 plus wifi antenna replacement-6]()
![iphone 6 plus wifi antenna replacement-7]()
Support the display assembly at a 90° angle in relation to the rear case, and make sure the two halves of the device stay this way until you completely separate the front assembly from the rear case.
While holding the device’s front at a 90° angle, remove the three 1.2 mm Phillips #00 screws, one 1.5 mm Phillips #00 screw and one 2.9 mm Phillips #00 screw that secure the display panel assembly cable bracket.
![iphone 6 plus wifi antenna replacement-8]()
Remove the display panel assembly cable bracket from the iPhone’s logic board.
In the next four steps (and the step where you disconnect the battery connector from the logic board), make sure that you pry up on the cable connectors only and not on their sockets on the iPhone’s logic board.
![iphone 6 plus wifi antenna replacement-9]()
While continuing to support the display assembly at a 90° angle with one hand, use a plastic opening tool to gently pry up and disconnect the front-facing camera and earpiece speaker cable connector from its socket on the logic board.
![iphone 6 plus wifi antenna replacement-11]()
Pry up and disconnect the Home button cable connector from the logic board.
![iphone 6 plus wifi antenna replacement-12]()
Carefully pry up and disconnect the display data cable connector form the logic board. Lastly, pry up and disconnect the digitizer cable connector from the logic board.
![iphone 6 plus wifi antenna replacement-17]()
You can now safely remove the display assembly of the iPhone from the rear case.
![iphone 6 plus wifi antenna replacement-18]()
Remove one 2.3 mm Phillips #00 screw and one 3.1 mm Phillips #00 screw from the battery connector bracket located in the rear case a bit below the device’s SIM jack.
![iphone 6 plus wifi antenna replacement-8]()
Carefully remove the metal battery connector bracket from the rear case.
![iphone 6 plus wifi antenna replacement-20]()
Gently pry up and disconnect the battery connector underneath the bracket from its socket on the logic board using a plastic opening tool.
![iphone 6 plus wifi antenna replacement-21]()
Remove the 5 mm Phillips #00 screw and the 2.8 mm Phillips #00 screw that secure the 5 GHz WiFi antenna bracket to its location on the rear case directly above the battery.
![iphone 6 plus wifi antenna replacement-22]()
Use a pair of tweezers to lift the 5 GHz WiFi antenna bracket up and off the rear case.
![iphone 6 plus wifi antenna replacement-23]()
Use a plastic opening tool to gently pry the 5 GHz WiFi antenna connector up off the logic board.
![iphone 6 plus wifi antenna replacement-24]()
Use a pair of tweezers to carefully lift the 5 GHz WiFi antenna connector out of its retaining clip on the logic board.
![iphone 6 plus wifi antenna replacement-25]()
![iphone 6 plus wifi antenna replacement-26]()
Use a plastic opening tool to disconnect the Power button cable and audio control cable connectors from their respective sockets on the logic board. If the two connectors are bound to one another by a single adhesive tab, they will detach from their sockets as a pair.
![iphone 6 plus wifi antenna replacement-27]()
Remove the 8 mm Phillips #00 screw and the two 1.6 mm Phillips #00 screws that secure the 5 GHz WiFi antenna to the rear case of the iPhone.
![iphone 6 plus wifi antenna replacement-29]()
Lift the 5 GHz WiFi antenna up and then remove it from the iPhone using a pair of tweezers.
![iphone 6 plus wifi antenna replacement-30]()
Replace the 5 GHz WiFi antenna, make sure that you place the small washer in the top left corner of the antenna, and then reassemble the iPhone by following the steps listed above in reverse.
![iphone 6 plus wifi antenna replacement-31]()
The post BEST GUIDE: Replace 5 GHz WiFi Antenna for iPhone 6 Plus appeared first on Appuals.com.