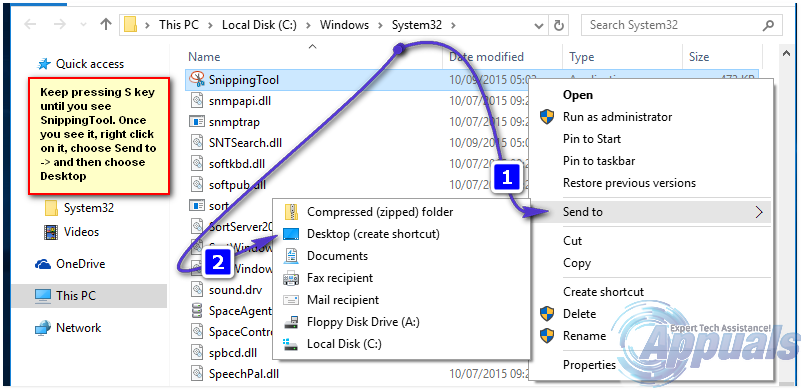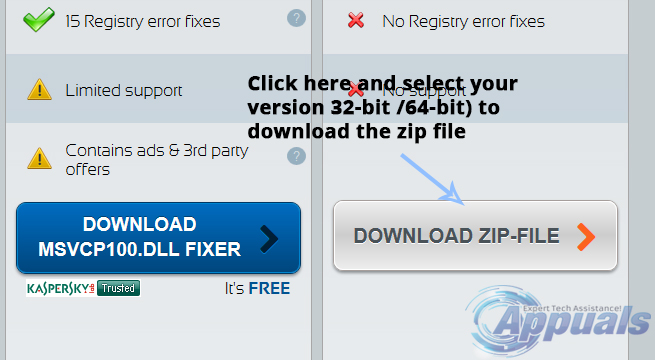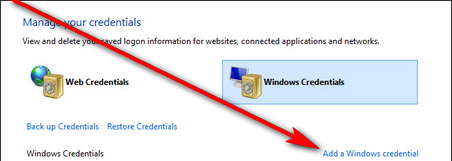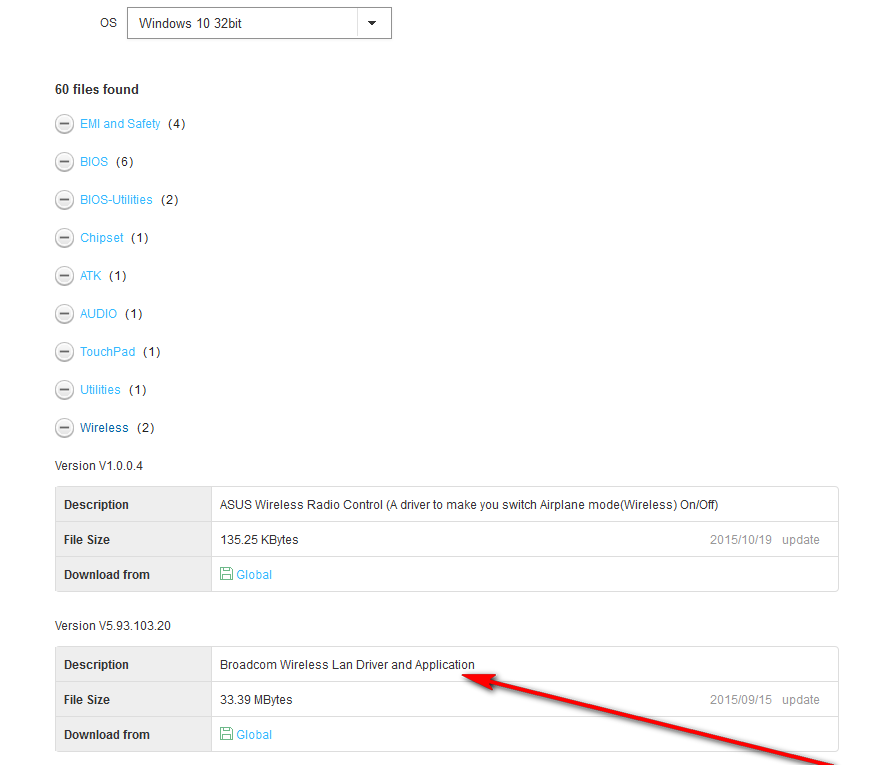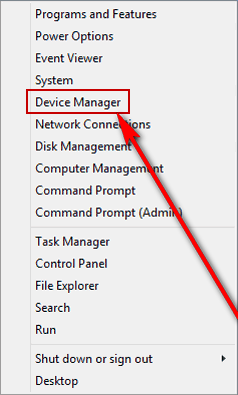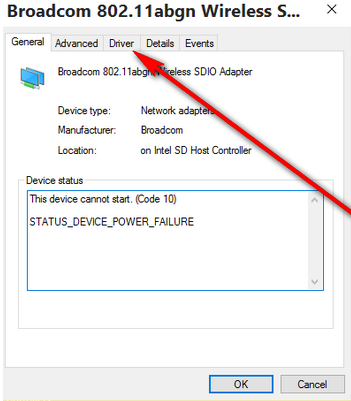As most internet users already know, the World Wide Web is simply jam-packed with scammers simply waiting to be able to pounce on gullible and vulnerable users in order to scam them out of money and/or information. One of the most well-known scams to have ever been invented and deployed in the computer world is the tech support scam. The tech support scam entails a virus, malware or spyware that generates pop-up advertisements on your computer and even goes as far as to lock you out of your internet browser or inhibit you from closing your internet browser being downloaded onto your computer when you visit a malicious website.
The pop-up advertisements that are generated mostly inform the user that it is in their best interest to contact tech support professionals and provides a couple of numbers that the user should call. On the other end of these numbers are phony tech support “professionals” –mostly located overseas – who try their best to scam you out of money or, if that is not possible, critical information such as your billing address or your credit card information. Thankfully, there are ways you can steer clear of the tech support scam and even annihilate all traces of it in the event that your computer has been infected.
If you have already been infected with the virus, malware or spyware that is the medium for this scam, fear not as all you have to do in order to escape the clutches of this scam is remove the virus, malware or spyware your computer has been infected with. However, first things first, if your computer has been infected recently and you have either been locked out of your internet browser completely or cannot seem to close it (which happens in many cases), you need to:
Press Ctrl + Shift + Esc to open the Task Manager.
In the Task Manager, right-click on each of your running internet browsers one by one and click on End task. Doing so will successfully close the internet browser(s).
![tech support scam - 1]()
The next time you open the internet browser that downloaded the virus, malware or spyware onto your computer, make sure that you close the malicious website before it loads in case you have your internet browser configured to reopen the last internet browsing session upon launch.
Once you have closed your internet browser, you need to get rid of the virus, malware or spyware that your computer has been infected with. Just to be on the safe side, close all running programs and save all of your progress on the computer in case removing all traces of the tech support scam from your computer requires a reboot. To eliminate the virus, malware or spyware that has infected your computer, you will need to:
Download AdwCleaner by going here and clicking on the Download Now button on the left side.
![tech support scam - 2]()
Install AdwCleaner. Open AdwCleaner. Click on the Scan button once the program boots up.
Wait for the program to successfully search for and detect any and all malicious or harmful files and threats to your computer.
Once AdwCleaner is done searching, click on the Cleaning button to get rid of all of the invaders and threats that the program found.
Since you have already saved all your progress on the computer and closed all running programs before starting this process, go ahead and click on OK in the prompt that appears.
![tech support scam - 5]()
Scanning and cleaning your computer using AdwCleaner will definitely get rid of the virus, malware or spyware responsible for the tech support scam, but there is still a chance that the scam managed to hijack your browser. To make sure that any browser hijackers that were downloaded onto your computer with the intention of hijacking the internet browser(s) you use are deleted, you need to:
Download the Junkware Removal Tool program by going here. This program can successfully detect and remove browser hijackers designed to attack all browsers from Google Chrome to Microsoft Edge and everything in between.
Install the Junkware Removal Tool
Open JRT.
If Windows asks you if you are sure you want to open JRT, confirm the action.
Once a Command Prompt window opens, press absolutely any key to initiate a complete junkware and browser hijacker scan of your computer.
![tech support scam - 6]()
Wait for JRT to do its thing. The scanning process may take up to 10 minutes.
Once JRT has successfully done what it is supposed to do, it will provide you with a log that contains all of the malicious files, registry keys and browser hijackers that the Junkware Removal Tool program removed from your computer.
![tech support scam - 7]()
Once all is said and done, restart your computer for good measure. Once your computer boots up, you will have successfully escaped the clutches of the infamous tech support scam.
The post Tech Support Scam and How to Steer Clear of It appeared first on Appuals.com.