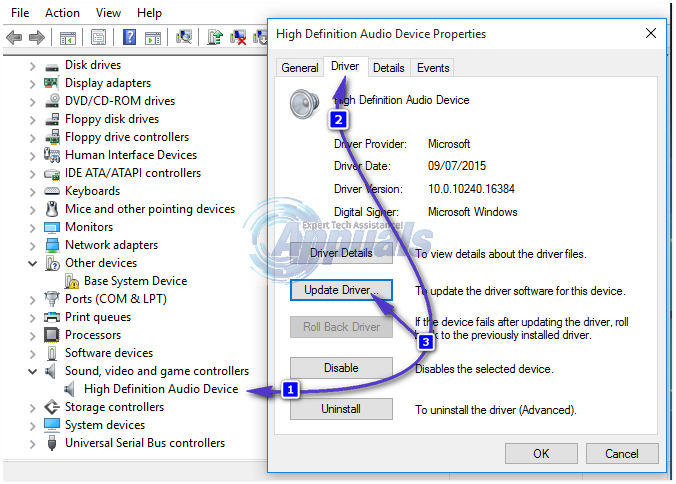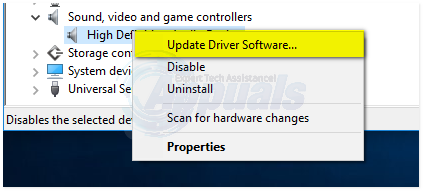Windows 8 certainly wasn’t the best and most stable of all the iterations of the Windows Operating System that have been created to date. Among the most gruesome of all the issues that Windows 8 may bring to your computer are issues pertaining to Windows Updates. All versions of the Windows Operating System constantly receive updates Over the Air – updates meant to change computers for the better. However, on a disturbingly large number of Windows 8 computers across the globe, downloading and installing updates mostly leads to the process failing and the user getting en error message stating “Failure configuring Windows updates. Reverting changes. Do not turn off your computer” upon reboot.
What happens in such cases is that after the installation of the downloaded Windows updates fails, the Operating System reboots the computer and attempts to undo the changes in order to preserve the computer. However, almost every person who has suffered from this problem has found that their computer pretty much gets stuck on the “Failure configuring Windows updates. Reverting changes. Do not turn off your computer” screen and they are greeted by the same screen if they force their computer to shut down and then boot it up again.
Fortunately, this is not an issue that has no solution whatsoever. The “failure configuring Windows updates” problem can indeed be fixed, allowing the Windows updates that failed to be downloaded and installed successfully. However, before you can apply a solution for this problem to your computer, you actually need to get your computer out of the “Failure configuring Windows updates. Reverting changes. Do not turn off your computer” screen loop. To do so, you can either wait it out or perform a factory reset on your computer.
Wait it out
Even if you think your computer is stuck on the “failure configuring Windows updates” screen, it actually isn’t. Eventually, Windows will manage to undo the changes that the failed updates made, allowing you to access your computer like you normally would. Now this may take anywhere between one and, if your computer is terribly slow, ten hours, so you better get your waiting hat on if you plan on waiting it out.
Perform a Factory Reset
If your computer has been trying to undo the changes made by the updates for an excruciatingly long period of time or if you simply don’t want to wait until you regain access to your computer naturally, you can perform a factory reset on your computer.
It should be noted that you can only perform a factory reset on your computer if it actually came with Windows 8 out of the box (if it didn’t, the factory reset will cause the computer to go back to the version of Windows it came with) and if you haven’t deleted the Recovery partition of your computer’s hard drive. The Recovery partition is a part of your computer’s hard drive that contains all the data you need to restore it to factory settings and condition. The process for factory resetting a computer using the Recovery partition varies from one computer manufacturer to the other. For example, if you want to factory reset an Asus computer using the Recovery partition, you will have to:
Turn the computer off.
Power the computer on.
Press F9 during the early stages of the computer’s boot up process.
Press Enter to select the Windows Setup (EMS Enabled)
Follow the onscreen instructions and click on Next in the two windows that follow.
Select the Recover Windows to first partition only option and click on Next. Choosing this option will ensure that only drive C is formatted and the data on all the other drives is left untouched.
Follow the onscreen instructions to go through with the factory reset process.
Once you have gotten your computer to start working again, you can use any one of the following three methods to fix the “failure configuring Windows updates” issue. All three of the methods listed below have worked for countless Windows 8 users who have had first-hand experience with the “failure configuring Windows updates” problem, which means that at least one of these three methods is bound to fix the issue for you.
Method 1: Use a utility created specifically to fix Windows Update issues
Go here and click on Run now to download the Windows Update Diagnostic
Install the utility onto your computer.
Run the utility by opening it.
Follow the onscreen instructions to get the Windows Update Diagnostic utility to scan your computer for problems.
If the utility detects any problems, it will fix them.
If the Windows Update Diagnostic utility actually does find and fix any issues, it means that this solution was the right fit for you. Once the utility has fixed your computer’s issues, you can download and install Windows updates to your heart’s content, and all of them should go through seamlessly.
Method 2: Break the updates up into small batches and then install them
Go to Control Panel > Windows Update > Troubleshoot. Let the Windows Update troubleshooter scan your computer for issues and fix any issues that it finds.
Right-click on the Start Manu button to open the WinX Menu. Click on Command Prompt (Admin) in the WinX Menu. Type sfc /scannow into the elevated Command Prompt and press Enter to execute the command. Let the System File Checker scan your computer for issues and fix any problems that it comes across.
Go to Control Panel > Windows Updates > Check for updates. Wait for your computer to display all available updates.
Out of all the available updates, only select 5-6 updates of the same kind – the Windows 8 updates, for example – and download and install them.
Once the updates you selected have been installed, restart your computer.
Check for available updates again, and this time, download and install another batch of 5-6 similar updates – Windows 8 Security updates or media codec updates, for example. Restart your computer once again.
Keep on repeating this same process again and again until you have downloaded and installed all available updates for your computer, making sure to restart your computer between batches and to download and install the DotNet updates last.
Method 3: Turn off Secure Boot and then install all of the updates
More often than not, the “failure configuring Windows updates” problem is born when the UEFI chip in a computer causes updates that pertain to UEFI certificate revocation to fail, and if these updates are a part of a larger batch of updates, all of the updates in the batch fail. This is especially the case with computers that come with Windows 8 out of the box as they always have UEFI chips in them. Fortunately, if your computer’s UEFI chip is creating the “failure configuring Windows updates” problem for you, getting rid of the issue is a pretty straightforward and simple process.
Turn your computer off.
Power your computer on and, in the early stages of its boot-up process press whatever key is necessary to get you into your computer’s BIOS. Depending on your computer’s manufacturer and model, this key can be F1, F2, Delete or anything else. If you do not know what key to press, look for a message stating Press (name of key) to Enter Setup anywhere along your computer’s boot-up process.
Once you are in your computer’s BIOS, look for an option titled Secure Boot or UEFI Boot in the Security or Boot tab of the BIOS. You are bound to find the option in one of these two tabs, but if you don’t, look for the option in other tabs of the BIOS.
Once you have found the Secure Boot or UEFI Boot option, disable it by highlighting it, pressing Enter, pressing the Down Arrow key and pressing Enter once again.
Save your changes, exist the BIOS and reboot your computer.
Go to Control Panel > Windows Update > Troubleshoot. Let the Windows Update troubleshooter scan your computer for issues and fix any issues that it finds.
Go to Control Panel > Windows Update > Check for updates. Download and install all of the updates available for your computer. Fortunately for you, this method is not as time-consuming as Method 2 as this method does not require you to break the updates available for your computer into small batches of 5-6; you can just go ahead and download and install all of them at once.
Secure Boot – or UEFI Boot, in some cases – actually has a purpose and plays a part in protecting your computer, so be sure to Enable it once you are done downloading and installing updates.
The post BEST FIX: Windows 8 Stuck on Failure Configuring Windows Updates appeared first on Appuals.com.


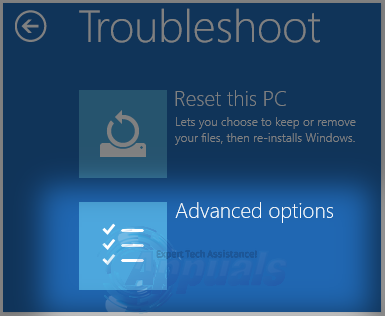

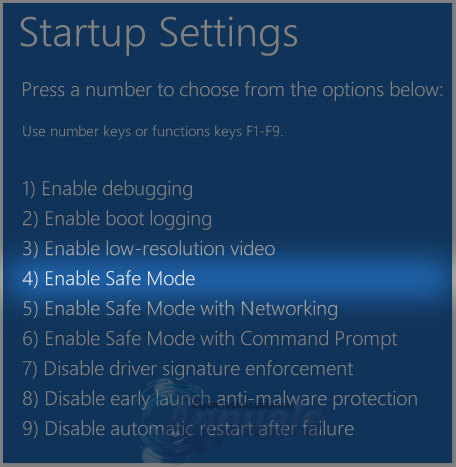



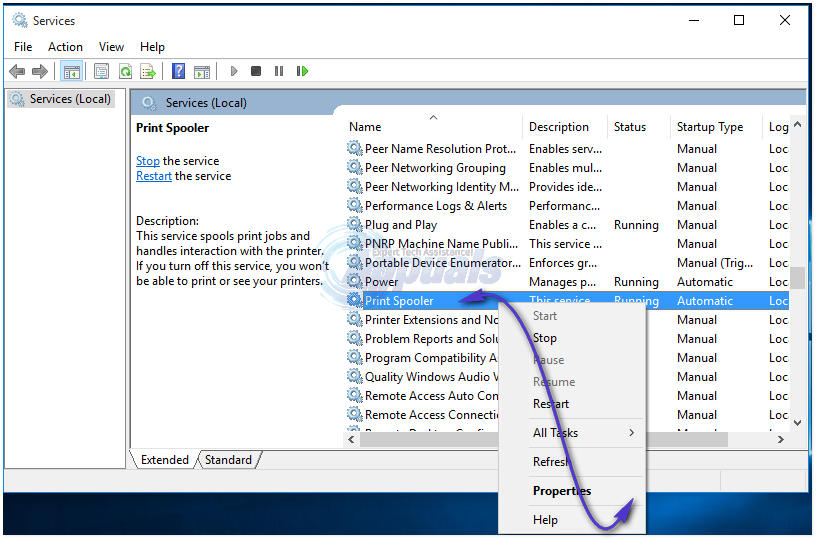



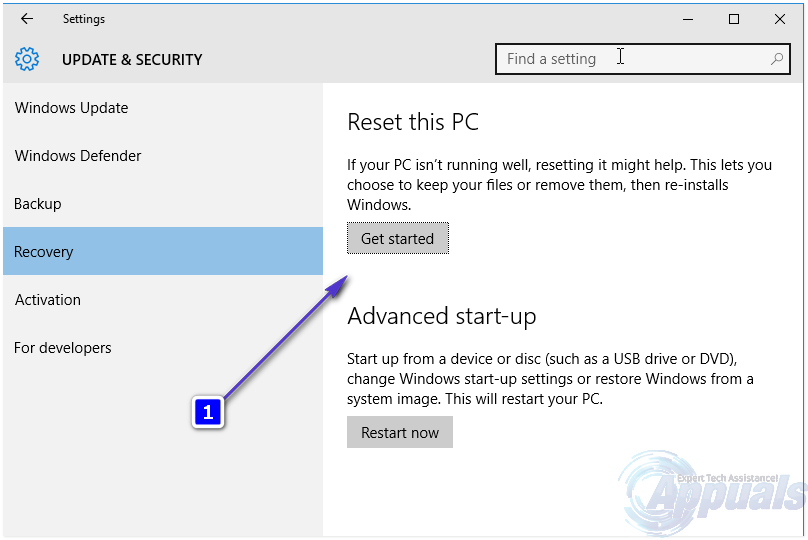





















 Restart your computer, and when you open Windows Update after your computer boots up, an update to Windows 10 should pop up and you can then download it.
Restart your computer, and when you open Windows Update after your computer boots up, an update to Windows 10 should pop up and you can then download it.