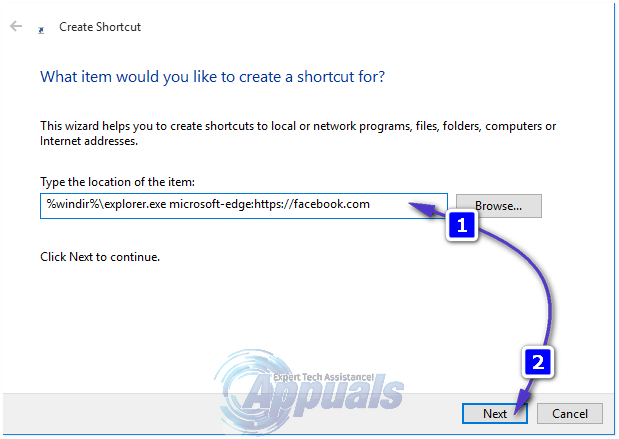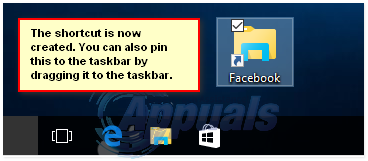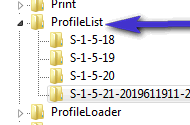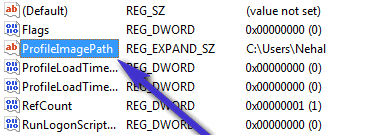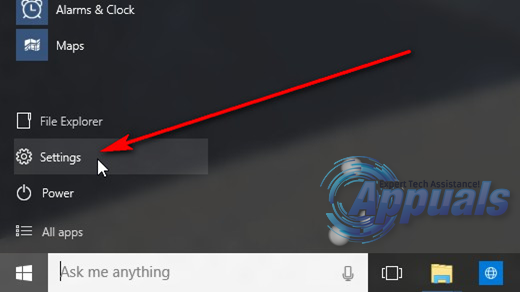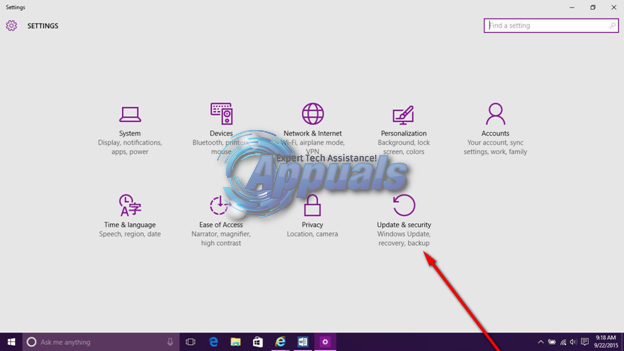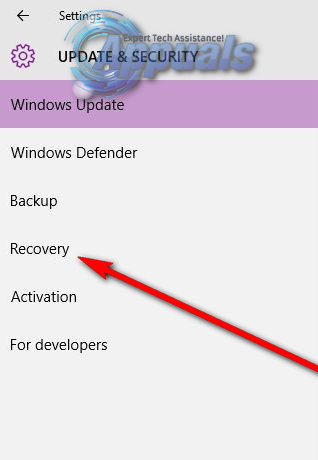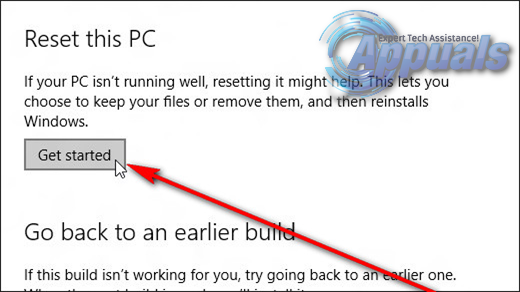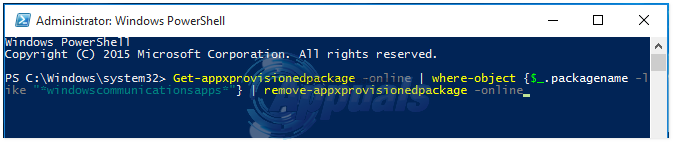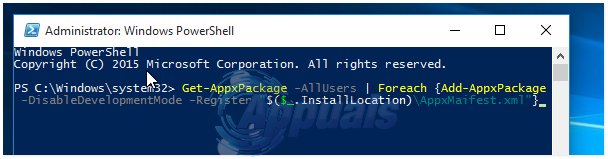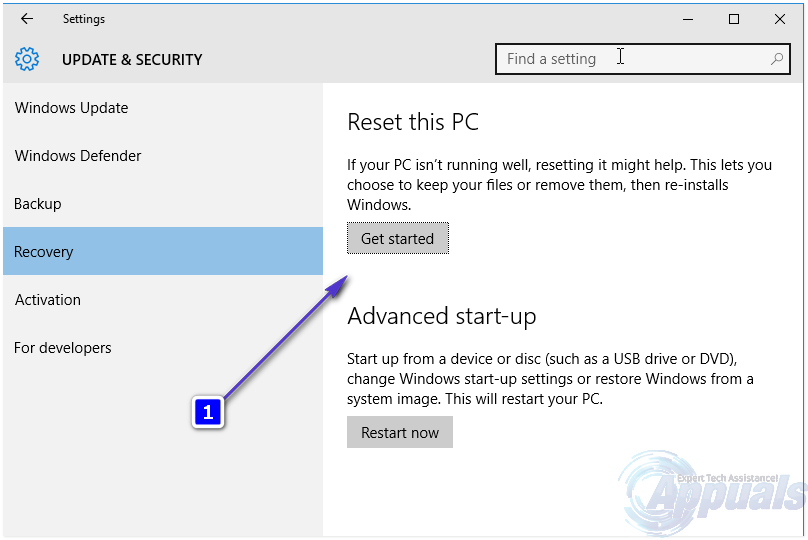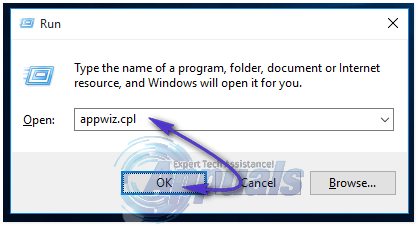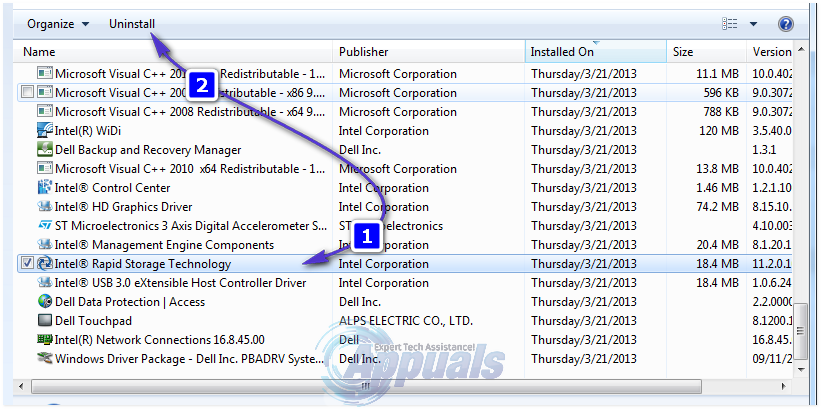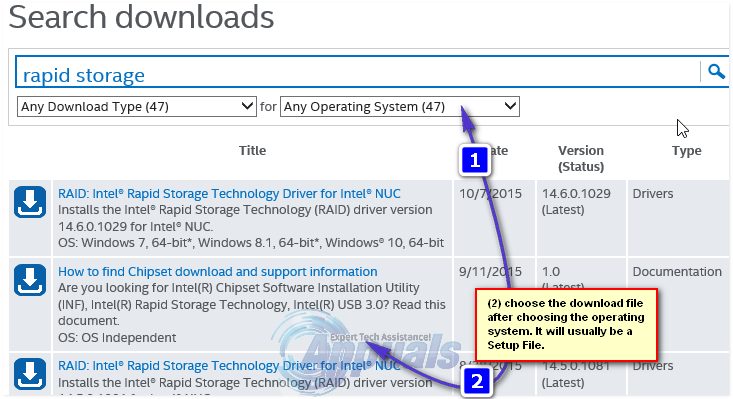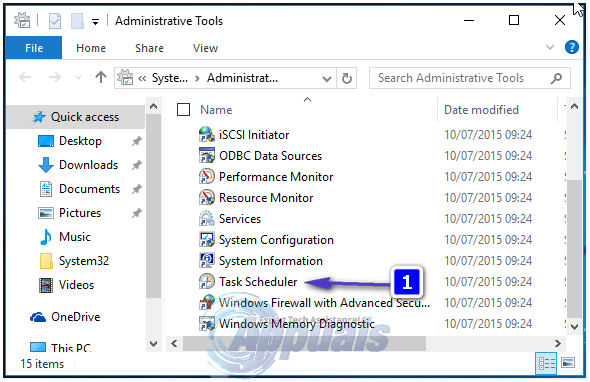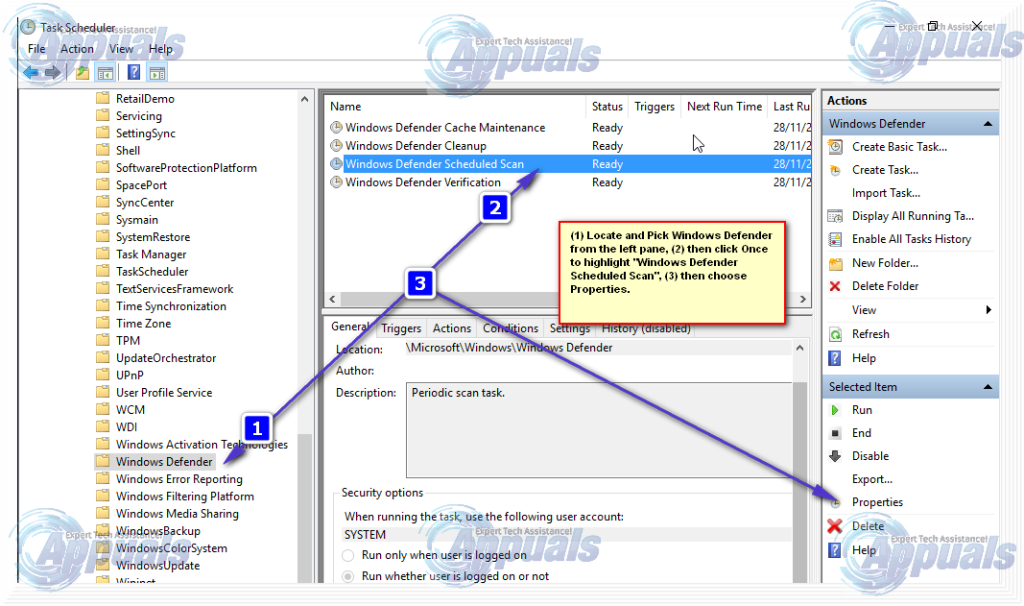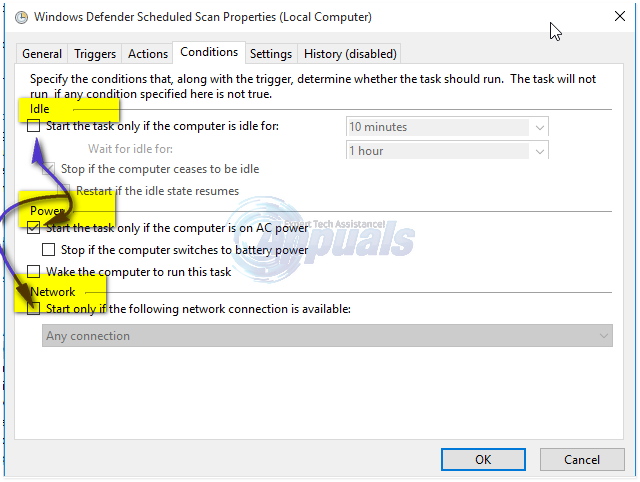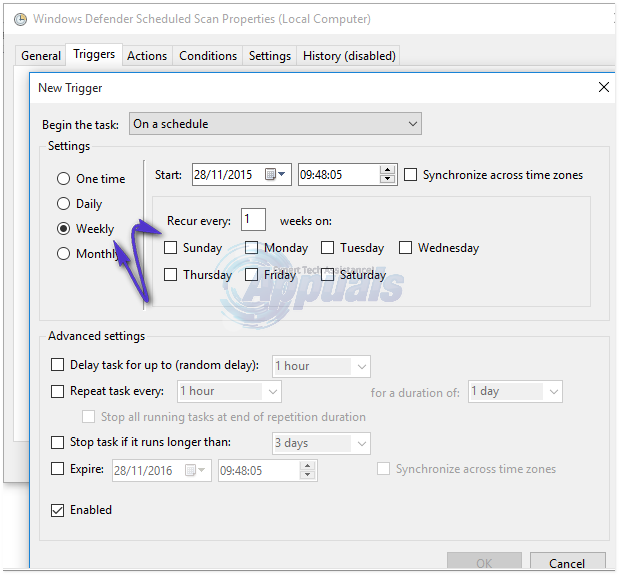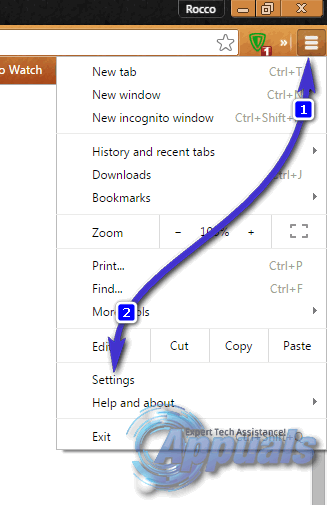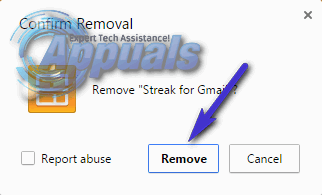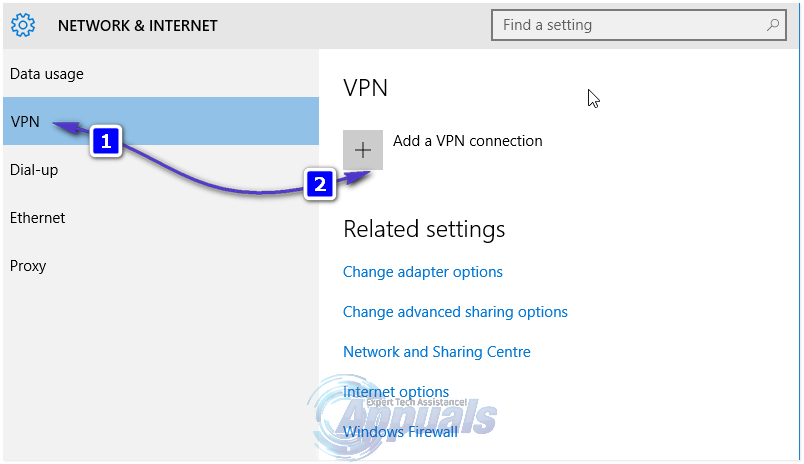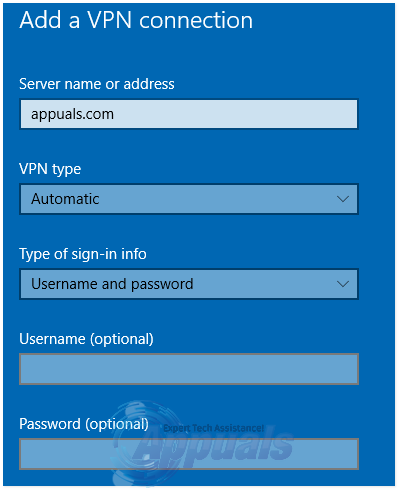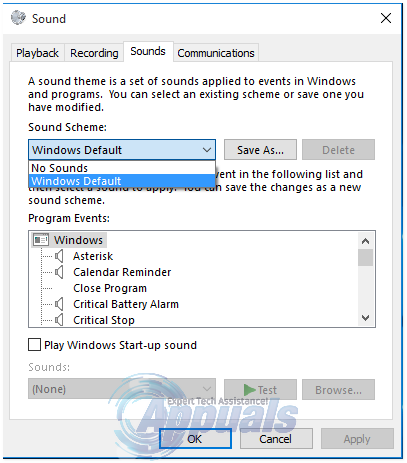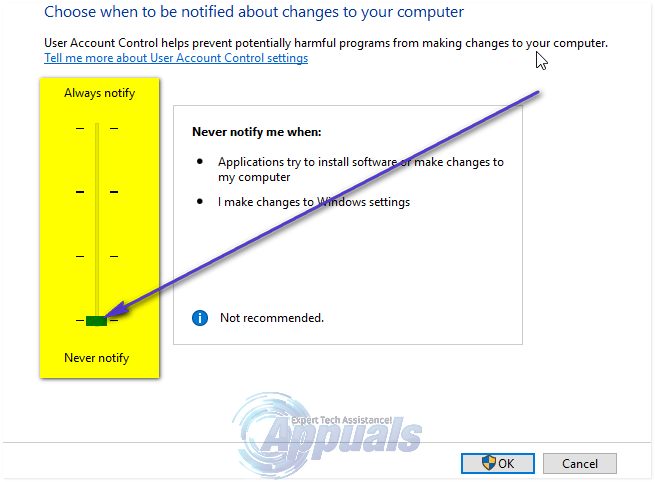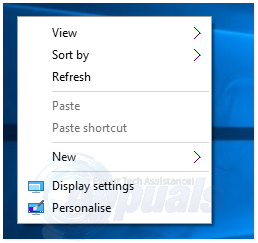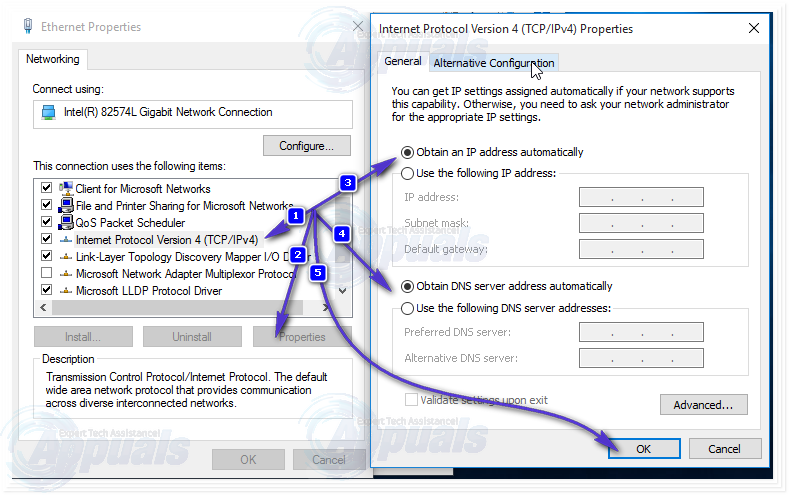Windows 10, the latest and greatest iteration of the Windows Operating System, comes with two different internet browsers – Internet Explorer, the default Windows browsers we all know but don’t really love, and Microsoft Edge, a fast, more secure and simpler internet browser that Microsoft has developed to rival the third-party internet browsers that almost all Windows users believe to be superior to Internet Explorer. Microsoft touts Microsoft Edge as an internet browser that is better than, or at least just as good as, its competition.
However, there are a lot of features and functionalities that Microsoft Edge’s competitors – such as Google Chrome – have that Microsoft Edge doesn’t. For example, Microsoft Edge users cannot simply pin a website that they have open in a Microsoft Edge tab to their computer’s taskbar for easy access – a feature that is extremely simple and highly useful and a feature that almost all internet browsers out there, including the likes of Internet Explorer, have. You cannot simply drag a website you have open in a Microsoft Edge tab down to your taskbar and drop it to pin it to your taskbar.
Fortunately for you, there is a way that you can pin a Microsoft Edge tab to your taskbar, but it is not nearly as easy and quick as simply dragging and dropping an open tab to the taskbar. Until Microsoft finally decides to update Microsoft Edge with a feature that allows users to simply drag and drop tabs to the taskbar to pin them there, if you want to pin a Microsoft Edge tab to your taskbar, you need to:
Right-click on an empty space on your Desktop, hover over New and click on Shortcut.
In the Type the location of the item field, paste the following, replacing facebook.com with the URL that you want the shortcut in your taskbar to open:
%windir%\explorer.exe microsoft-edge:https://www.facebook.com
Click on Next. Name your shortcut (Facebook – for example).
Create the shortcut. Right-click on the shortcut and click on Pin to taskbar.
Voila! You’re done. Now, whenever you click on the shortcut in your taskbar, a Microsoft Edge tab will open and it will take you to the URL you created a shortcut for. If the shortcut does not work, create a new one, this time surrounding the URL in the location for the shortcut (https://www.facebook.com – for example) with quotation marks (“) on both sides. The finished location for the shortcut will look like the following:
%windir%\explorer.exe microsoft-edge:”https://www.facebook.com”
If you don’t like the bland icon that the shortcut has by default, download the .ico file for a more fitting shortcut icon for the shortcut from www.iconarchive.com and before you pin the shortcut to your taskbar, right-click on it, click on Properties > Change icon, navigate to the directory where the .ico file you downloaded is stored, select the .ico file you downloaded and click on OK in both windows. Doing so will spice your taskbar shortcut for a specific URL in Microsoft Edge up a bit.
The post BEST GUIDE: Create a Shortcut To A Website in Edge appeared first on Appuals.com.